今天和大家分享一下win10系统任务栏不能正常显示打开的窗口问题的解决方法,在使用win10系统的过程中经常不知道如何去解决win10系统任务栏不能正常显示打开的窗口的问题,有什么好的办法去解决win10系统任务栏不能正常显示打开的窗口呢?小编教你只需要1、找到任务栏,右键。。属性; 2、打开任务栏属性,找到常规里面的—自动隐藏任务栏选项 。把前面的那个 勾 去掉即可。就可以了;下面就是我给大家分享关于win10系统任务栏不能正常显示打开的窗口的详细步骤:: 故障原因: 1、桌面程序explorer.exe有问题, 2、任务栏设置错误 3、任务栏故障 解决办法: 1、找到任务栏,右键。。属性;
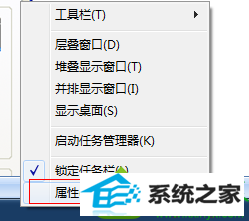
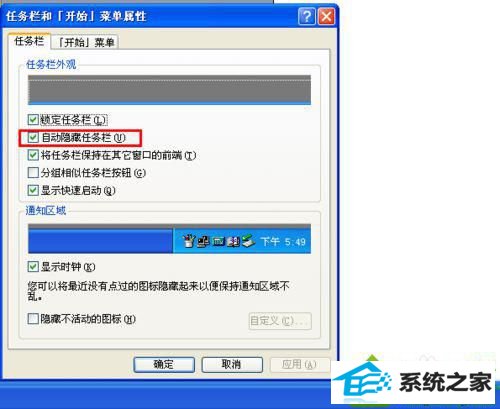
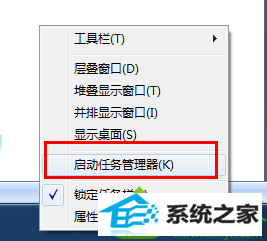
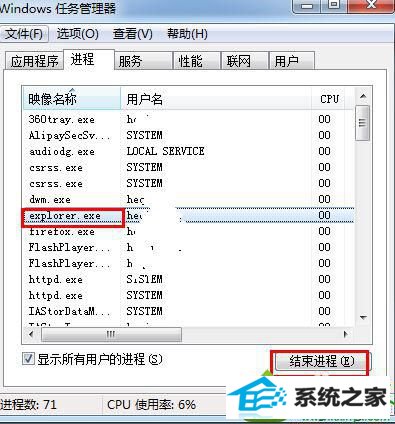
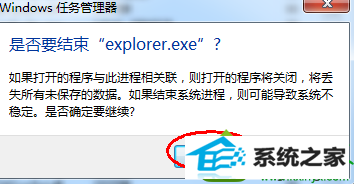
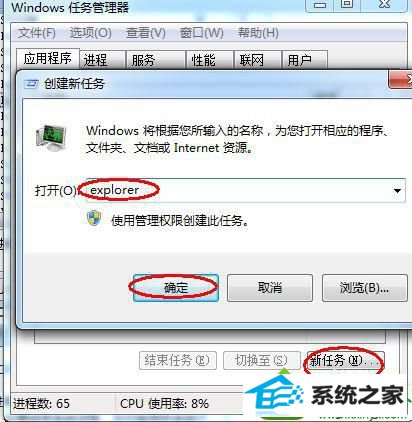
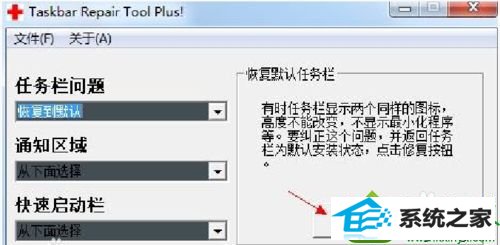
------分隔线------
- 相关系统
- Win10纯净版系统下载












