今天和大家分享一下win10系统笔记本专用如何解决删除文件提示“文件不存在”问题的解决方法,在使用win10系统的过程中经常不知道如何去解决win10系统笔记本专用如何解决删除文件提示“文件不存在”的问题,有什么好的办法去解决win10系统笔记本专用如何解决删除文件提示“文件不存在”呢?小编教你只需要1、鼠标右键点击win10系统电脑桌面空白处,新建一个记事本文件,并输入以下内容: dEL /F /A /Q //?/%1 Rd /s /Q //?/%1 2、保存文件并修改扩展名为 .bat;就可以了;下面就是我给大家分享关于win10系统笔记本专用如何解决删除文件提示“文件不存在”的详细步骤::
方法如下:
1、鼠标右键点击win10系统电脑桌面空白处,新建一个记事本文件,并输入以下内容:
dEL /F /A /Q //?/%1
Rd /s /Q //?/%1
2、保存文件并修改扩展名为 .bat;
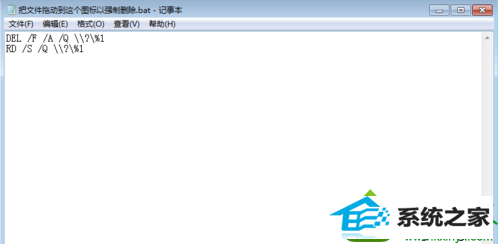
(比如命名为:“把文件拖动到这个图标以强制删除.bat”)
3、如果电脑默认不显示文件名,可以鼠标右键点击“计算机”图标;
4、选择“属性”选项,在打开的界面中依次选择工具、文件夹选项;
5、在打开的文件夹界面的查看标签下取消勾选“隐藏已知文件类型的扩展名”,点击确定键;
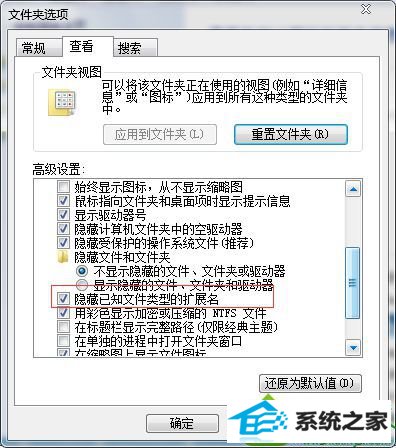
6、拖动想要删除的文件到上一步创建的文件上即可。
创建一个强制删除文件的小工具,用户只要将无法删除或文件不存在的文件拖到该工具里,那么就可以轻松的将文件强制彻底删除。
------分隔线------
- 相关系统
- Win10纯净版系统下载












