今天和大家分享一下win10系统运行游戏提示没有找到d3d11.dll问题的解决方法,在使用win10系统的过程中经常不知道如何去解决win10系统运行游戏提示没有找到d3d11.dll的问题,有什么好的办法去解决win10系统运行游戏提示没有找到d3d11.dll呢?小编教你只需要1、去网上下载d3d11.dll文件; 2、在下载好的压缩文件网上单击右键,选择“解压到xxx”就可以了;下面就是我给大家分享关于win10系统运行游戏提示没有找到d3d11.dll的详细步骤::
步骤:
1、去网上下载d3d11.dll文件;
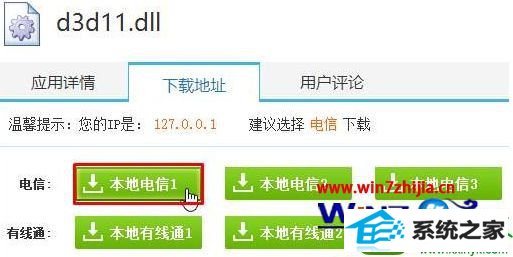
2、在下载好的压缩文件网上单击右键,选择“解压到xxx”;
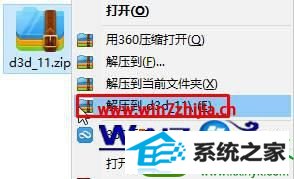
3、打开解压得到的文件夹,将“d3d11.dll”文件单击右键,复制起来;
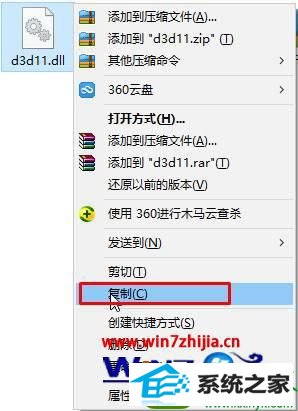
4、打开计算机,依次打开:C:/windows/system32 ,将该文件粘贴进去;
5、按下“win+R”组合键打开运行,输入:regsrv32 d3d11.dll 点击确定,等待弹出安装成功后点击确定即可。
关于win10系统运行游戏提示没有找到d3d11.dll怎么办就给大家介绍到这边了,有遇到这样情况的话,就可以按照上面的方法来处理就可以了。
------分隔线------
- 相关系统
- Win10纯净版系统下载












