win10系统电脑使用过程中有不少朋友表示遇到过win10系统更改文件夹图标大小的状况,当出现win10系统更改文件夹图标大小的状况时,你不懂怎样解决win10系统更改文件夹图标大小问题的话,那也没有关系,我们按照1、打开电脑中的任意一个硬盘,点击进入; 2、进入任意硬盘后,显示的是文件分布列表;这样的方式进行电脑操作,就可以将win10系统更改文件夹图标大小的状况处理解决。这一次教程中,小编会把具体的详细的步骤告诉大家:
1、打开电脑中的任意一个硬盘,点击进入;

2、进入任意硬盘后,显示的是文件分布列表;
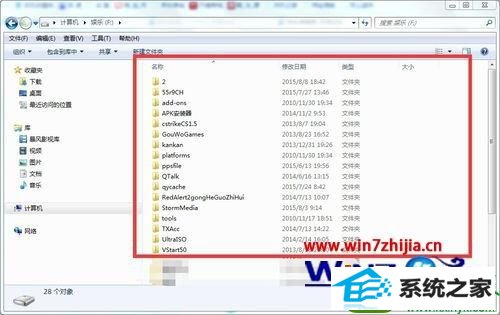
3、在右上方找到“更改您的视图”的图标,点击进入;
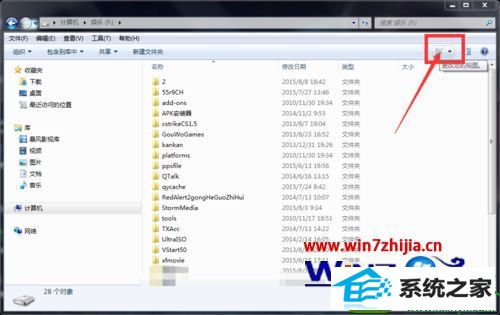
4、点击后,在图标右上方会出现一列小菜单,上面有着“大图标”/“中等图标”/“小图标”等图标的分布状态,在这里,就可以更改自己的文件图标分布了;
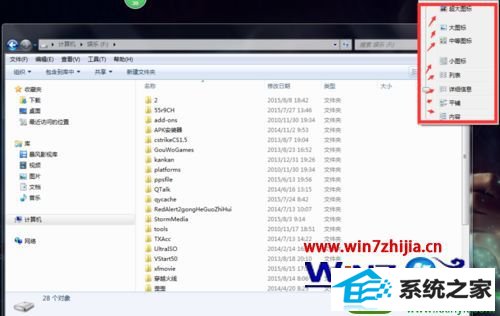
5、这里小编点击的是“中等图标”;

6、在分布状态左边,有着图标大小调节的滑动器,可以任意更改图标的大小;

7、当把滑动器调到最上方时,可以明显看到图标变大。
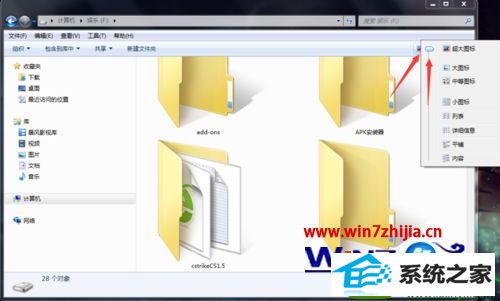
上述给大家介绍的就是windows7系统下更改文件夹图标大小的方法,如果你有需要的话,可以参照上面的方法步骤来进行设置吧。
------分隔线------
- 相关系统
- Win10纯净版系统下载












