win10系统电脑使用过程中有不少朋友表示遇到过win10系统安装设置windows xp Mode的状况,当出现win10系统安装设置windows xp Mode的状况时,你不懂怎样解决win10系统安装设置windows xp Mode问题的话,那也没有关系,我们按照 1、首先在win10系统中下载windows xp Mode 和 windows Virtual pC; 2、下载后先运行windowsxpMode_zh-cn.exe程序安装windows xp Mode;这样的方式进行电脑操作,就可以将win10系统安装设置windows xp Mode的状况处理解决。这一次教程中,小编会把具体的详细的步骤告诉大家:
1、首先在win10系统中下载windows xp Mode 和 windows Virtual pC;
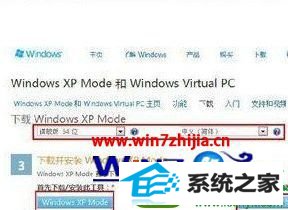
2、下载后先运行windowsxpMode_zh-cn.exe程序安装windows xp Mode;

3、来到【欢迎使用windows xp Mode安装程】序的界面,单击【下一步】继续;
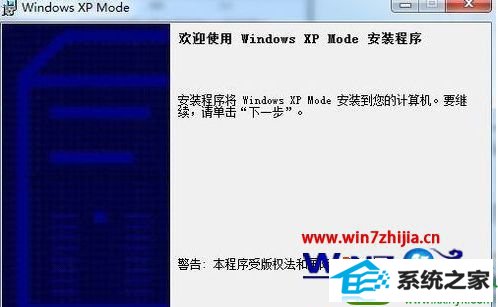
4、指定虚拟硬盘文件的安装位置。一般不要安装到系统分区,原因是假如主分区读写过于频繁,会导致xp模式运行效率下降,单击【下一步】继续;
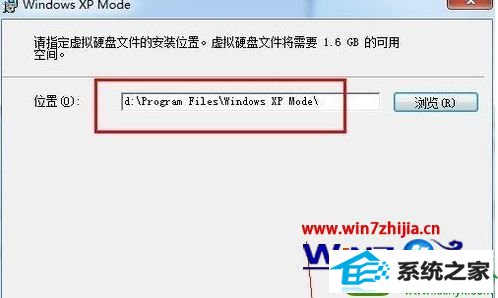
5、之后进入【安装windows xp Mode的虚拟硬盘文件】的界面;
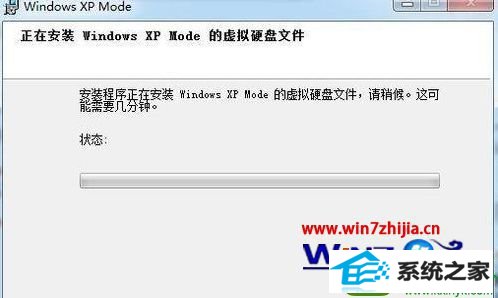
6、安装完成后单击【完成】按钮退出安装程序;

7、重新启动计算机,单击【开始】,单击【所有程序】,单击【windows Virtual pC】,单击【windows xp Mode】;

8、弹出【windows xp Mode安装程序】窗口,勾选【我接受许可条款】,单击【下一步】继续;
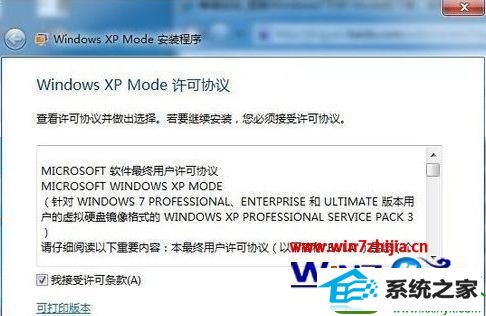
9、选择安装文件夹的位置并设置凭据密码,单击【下一步】继续;
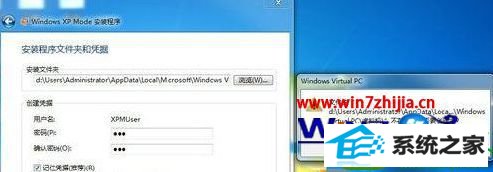
10、选择自动更新模式,一般是【立即打开自动更新,帮助保护我的计算机】,单击【下一步】继续;

11、在【安装程序将与windows xp Mode共享此计算机上的驱动器】界面单击【启动设置】按钮;

12、进入安装设置windows xp Mode界面,如图所示;

13、设置完成后,启动虚拟机,进入xp模式。
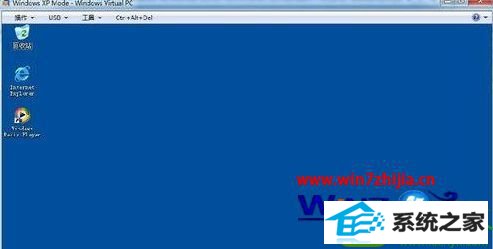
------分隔线------
- 相关系统
- Win10纯净版系统下载












