win10系统电脑使用过程中有不少朋友表示遇到过win10系统利用ip策略屏蔽端口的状况,当出现win10系统利用ip策略屏蔽端口的状况时,你不懂怎样解决win10系统利用ip策略屏蔽端口问题的话,那也没有关系,我们按照1、打开控制面板--管理工具-本地安全策略--ip安全策略 ,选中之后 在右面空白的地方点击右键--创建新的ip安全策略按照步骤下一步; 2、然后更改策略名称,继续“下一步-下一步”这样的方式进行电脑操作,就可以将win10系统利用ip策略屏蔽端口的状况处理解决。这一次教程中,小编会把具体的详细的步骤告诉大家:
推荐:
1、打开控制面板--管理工具-本地安全策略--ip安全策略 ,选中之后 在右面空白的地方点击右键--创建新的ip安全策略按照步骤下一步;
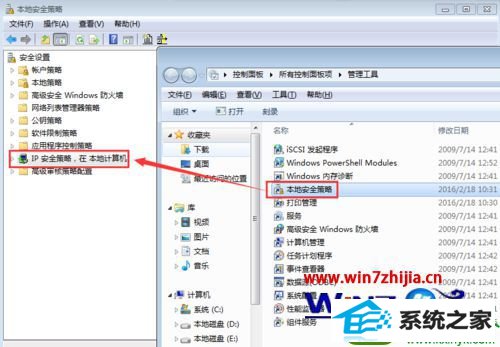
2、然后更改策略名称,继续“下一步-下一步”;
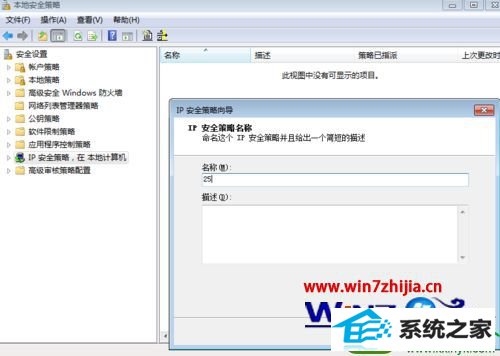
3、在完成界面 取消编辑属性的对勾,然后点击完成;
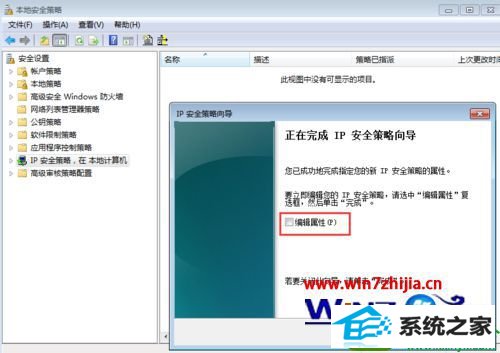
4、点击空白处生成的25端口策略然后属性,去掉‘添加向导’的对勾点击添加;
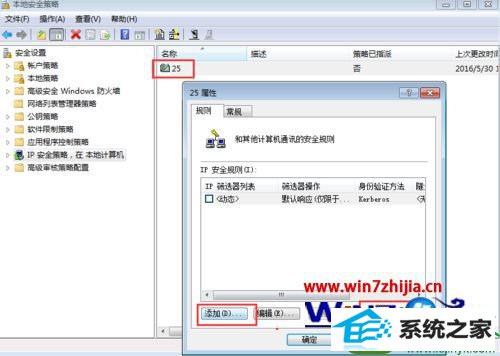
5、再跳出来的新规则属性里面点击添加,去掉ip筛选器列表里面的‘添加导向的对勾’点击添加;
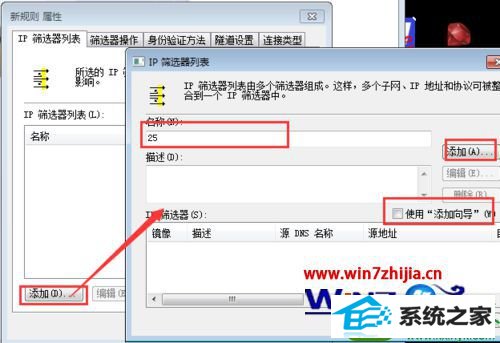
6、地址里面源地址选择任何地址,目标地址选择我的ip地址;
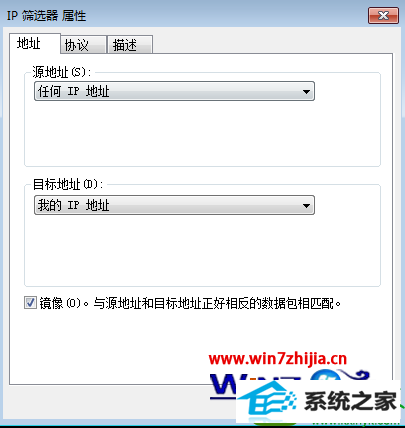
7、协议里面选择tcp协议,然后从任意端口到此端口(25),添加完成后保存;
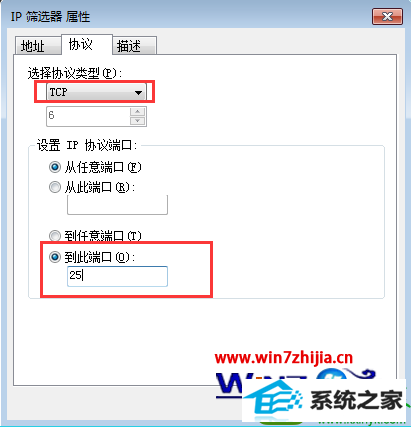
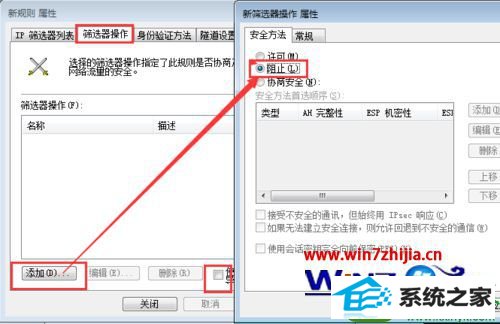
9、可以在常规里面命名名称,然后点击确定,然后在筛选器操作里面选择新增的阻止项;
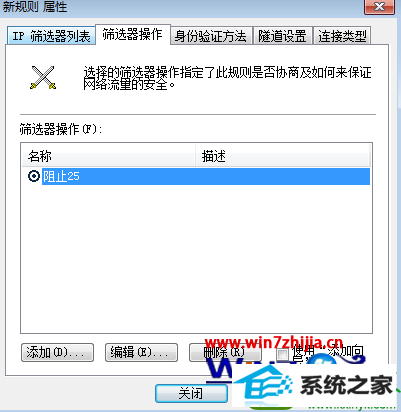
10、在ip筛选器列表里面选择添加的25端口,点击应用,确定!
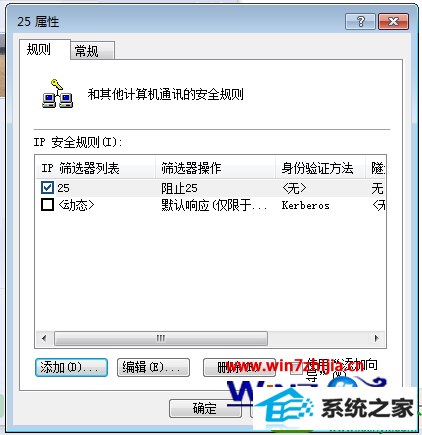
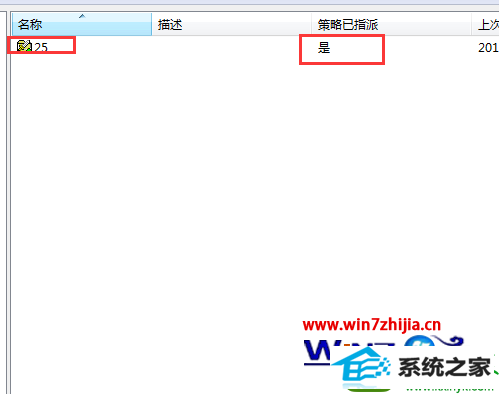
关于windows7系统利用ip策略屏蔽端口的方法就跟大家介绍到这边了,有需要的用户们可以参照上面的方法步骤来操作吧
------分隔线------
- 相关系统
- Win10纯净版系统下载












