今天和大家分享一下win10系统电脑读不出U盘问题的解决方法,在使用win10系统的过程中经常不知道如何去解决win10系统电脑读不出U盘的问题,有什么好的办法去解决win10系统电脑读不出U盘呢?小编教你只需要 1.右击桌面上的“计算机”图标,从弹出的扩展菜单中选择“管理”项。 2.在打开的“计算机管理”窗口中,点击“磁盘管理”项,然后找到不能正常显示 的U盘盘符,右击选择“更改驱动器号和路径”项。就可以了;下面就是我给大家分享关于win10系统电脑读不出U盘的详细步骤:
1.右击桌面上的“计算机”图标,从弹出的扩展菜单中选择“管理”项。
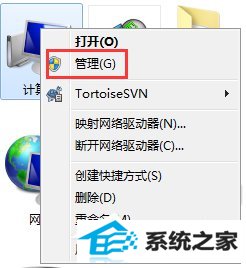
2.在打开的“计算机管理”窗口中,点击“磁盘管理”项,然后找到不能正常显示 的U盘盘符,右击选择“更改驱动器号和路径”项。
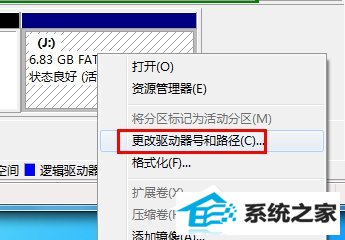
3.并在打开的窗口中,根据实际需要点击“添加”或“更改”按钮。
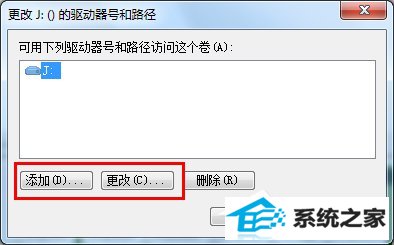
4.然后选择一个U盘盘符,点击“确定”应用设置,此时查看电脑是否成功识别U盘。
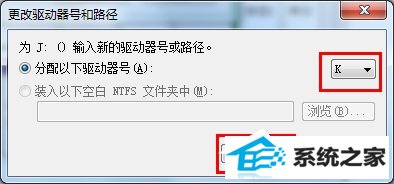
5.另外,系统组策略启用禁用可存储设备功能也会导致U盘插入电脑没有反应。对此我们使用“大势至UsB监控软件“来实际修复功能。
6.安装并运行该软件,在其主界面中勾选”恢复UsB存储设备“项。
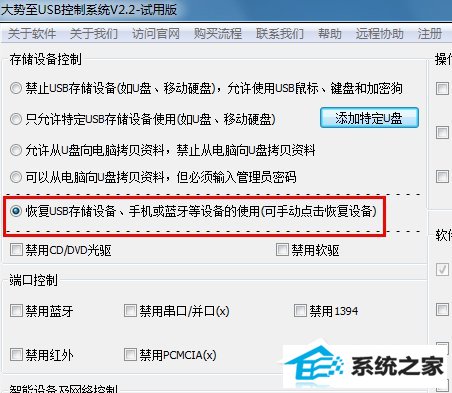
7.待UsB设备被恢复成功后,点击”退出“按钮就可以啦。
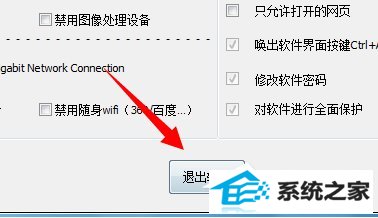
------分隔线------
- 相关系统
- Win10纯净版系统下载












