win10系统是很多电脑用户首选的装机系统,然而有不少用户在使用过程中可能会碰到win10系统设置网络优先级的情况。大部分用户电脑技术都是菜鸟水平,面对win10系统设置网络优先级的问题,无法自行解决。不少用户都来咨询小编win10系统设置网络优先级要怎么处理?其实可以根据以下步骤1、首先打开电脑桌面左下角的“开始”按钮,在菜单中选择并打开控制面板,在控制面板的界面上选择“网络和共享中心”选项; 2、接着在网络和共享中心窗口的左侧选择打开“更改适配器设置”选项这样的方式进行电脑操作,就可以搞定了。下面就和小编一起看看解决win10系统设置网络优先级问题详细的操作步骤:
1、首先打开电脑桌面左下角的“开始”按钮,在菜单中选择并打开控制面板,在控制面板的界面上选择“网络和共享中心”选项;
1、首先打开电脑桌面左下角的“开始”按钮,在菜单中选择并打开控制面板,在控制面板的界面上选择“网络和共享中心”选项;
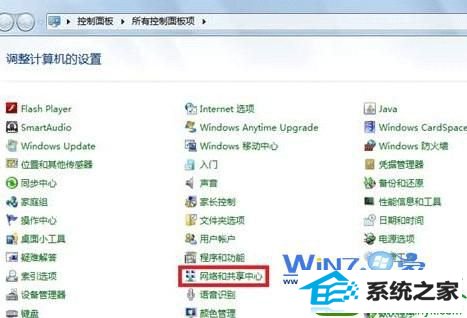
2、接着在网络和共享中心窗口的左侧选择打开“更改适配器设置”选项;

3、然后在键盘上按住“Alt”键调出菜单栏;
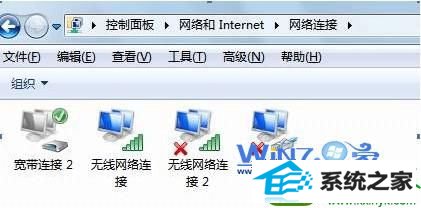
4、在弹出来的窗口中点击“高级”选项卡,并选择下拉菜单的“高级设置”选项;
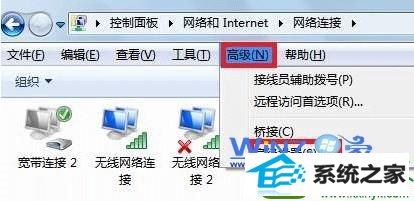
5、接着在高级设置界面上的“适配器和绑定”选项卡下,选择网络并点击右边的绿色箭头设置优先级,再点击“确定”保存设置。
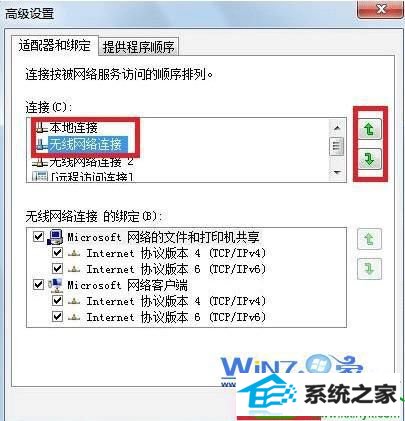
关于win10系统如何设置网络优先级小编就为大家介绍到这里了,通过上面的设置之后就以后网络就会按照你设置的顺序连接上去了,感兴趣的朋友不妨试试看吧。
------分隔线------
- 相关系统
- Win10纯净版系统下载












