今天和大家分享一下win10系统局域网无法访问问题的解决方法,在使用win10系统的过程中经常不知道如何去解决win10系统局域网无法访问的问题,有什么好的办法去解决win10系统局域网无法访问呢?小编教你只需要在任务栏通知区域,有一个小三角,点击一下,会打开一个小窗口,选择“自定义”这一项。第二步进去系统和安全界面之后,点击windows防火墙就可以了;下面就是我给大家分享关于win10系统局域网无法访问的详细步骤::
方法/步骤
1:第一步在要局域网访问的电脑上打开控制面板,点击系统安全,需要注意的是在要访问的电脑上,不是本机上,如下图所示:
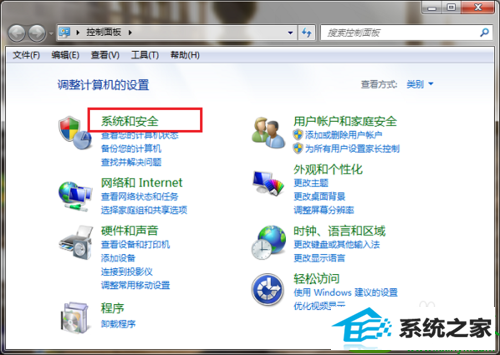
2:第二步进去系统和安全界面之后,点击windows防火墙,如下图所示:
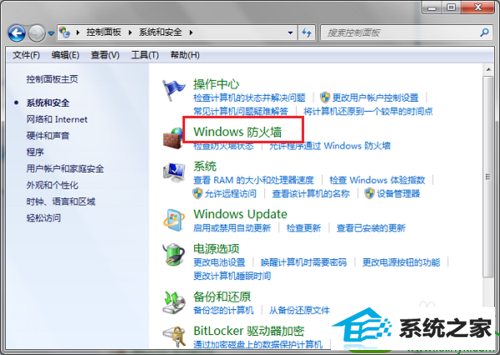
3:第三步进去之后,点击打开或关闭windows防火墙,将专用网络和公用网络的防火墙全部关闭掉,如下图所示:
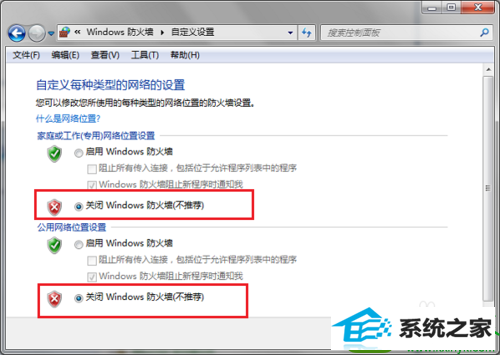
4:第四步在要通过局域网访问的电脑上关闭了防火墙之后,打开控制面板,点击用户账户和家庭安全->用户账户->管理其他账户,进去之后,点击Guest来宾账户,进行启用,如下图所示:
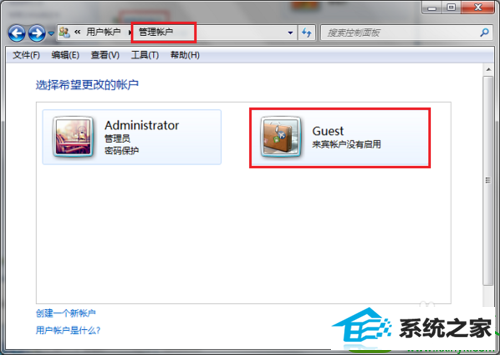
5:第五步进去来宾账户界面之后,点击“启用”,如下图所示:
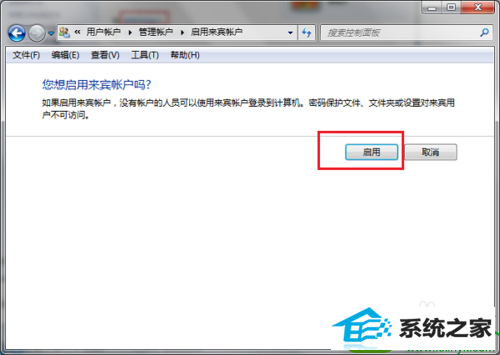
6:第六步关闭防火墙和启用来宾账户之后,按win+R键打开运行,输入"gpedit.msc",打开本地组策略编辑器,进去之后,依次点击“计算机配置->windows设置->安全设置->本地策略->用户权限分配”,并在右侧找到“拒绝从网络访问这台计算机”,如下图所示:
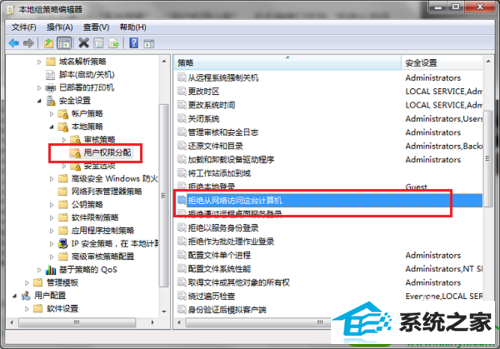
7:第七步双击进去“拒绝从网络访问这台计算机”的属性界面之后,选中Guest账户,点击删除,然后点击确定就完成了,如下图所示:
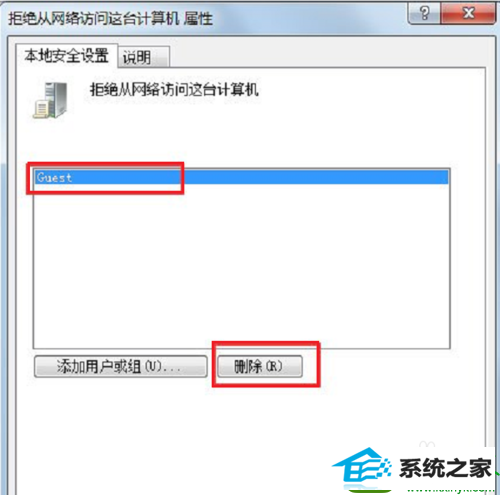
8:第八步我们重新用本机电脑通过局域网访问刚刚设置的那一台电脑,可以看到已经成功访问了,如下图所示:
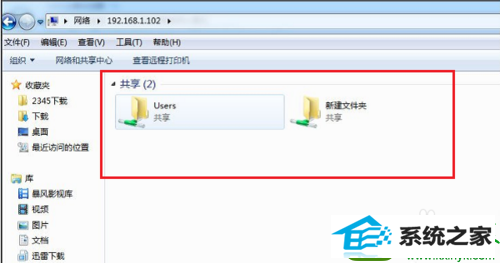
------分隔线------
- 相关系统
- Win10纯净版系统下载












