今天和大家分享一下win10系统电脑鼠标点击桌面图标没反应问题的解决方法,在使用win10系统的过程中经常不知道如何去解决win10系统电脑鼠标点击桌面图标没反应的问题,有什么好的办法去解决win10系统电脑鼠标点击桌面图标没反应呢?小编教你只需要1、按ctrl+shift+EsC,调出windows任务管理器窗口,在“进程”中找到“explorer”的进程; 2、选中“explorer”进程,单击右键选择结束进程,在windows任务管理器中找到“文件”,选择文件下面的“新建任务”;就可以了;下面就是我给大家分享关于win10系统电脑鼠标点击桌面图标没反应的详细步骤::
原因一:win10桌面windows资源管理器停止工作
解决方法:
1、按ctrl+shift+EsC,调出windows任务管理器窗口,在“进程”中找到“explorer”的进程;
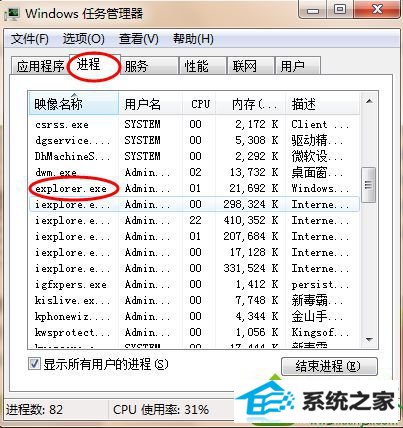
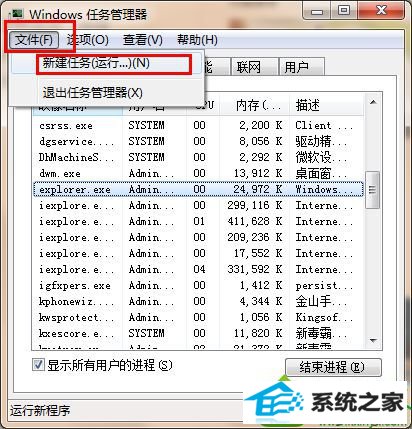
3、在弹出的新建任务窗口里输入“explorer”,点击确定就可以重新打开资源管理器重建缓存!
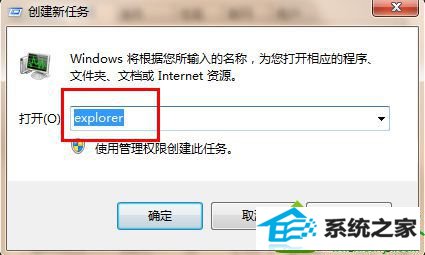
原因二:win10系统电脑中病毒
解决方法:
1、打开windows资源管理器,查看运行不正常的进程,如果有进程占用了很大的CpU可能就是病毒或者木马造成的,右击选中结束进程将这个异常进程结束:
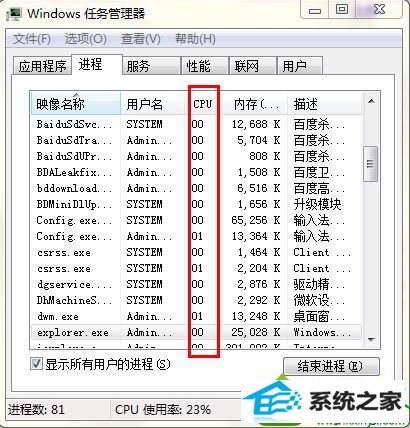
2、然后用杀毒软件对电脑进行病毒的查杀,查杀病毒重启电脑后鼠标点击图标依然没反应,小编建议重装电脑系统。
win10系统电脑鼠标点击桌面图标没反应的解决方法就跟大家分享到这里
------分隔线------
- 相关系统
- Win10纯净版系统下载












