今天和大家分享一下win10系统关机“休眠”选项不见问题的解决方法,在使用win10系统的过程中经常不知道如何去解决win10系统关机“休眠”选项不见的问题,有什么好的办法去解决win10系统关机“休眠”选项不见呢?小编教你只需要1、打开“控制面板”中的“系统和安全”,在“电源选项”中选择“更改计算机的睡眠时间”; 2、然后在弹出的设置窗口中选择“更改高级电源设置”;就可以了;下面就是我给大家分享关于win10系统关机“休眠”选项不见的详细步骤:: 1、打开“控制面板”中的“系统和安全”,在“电源选项”中选择“更改计算机的睡眠时间”;
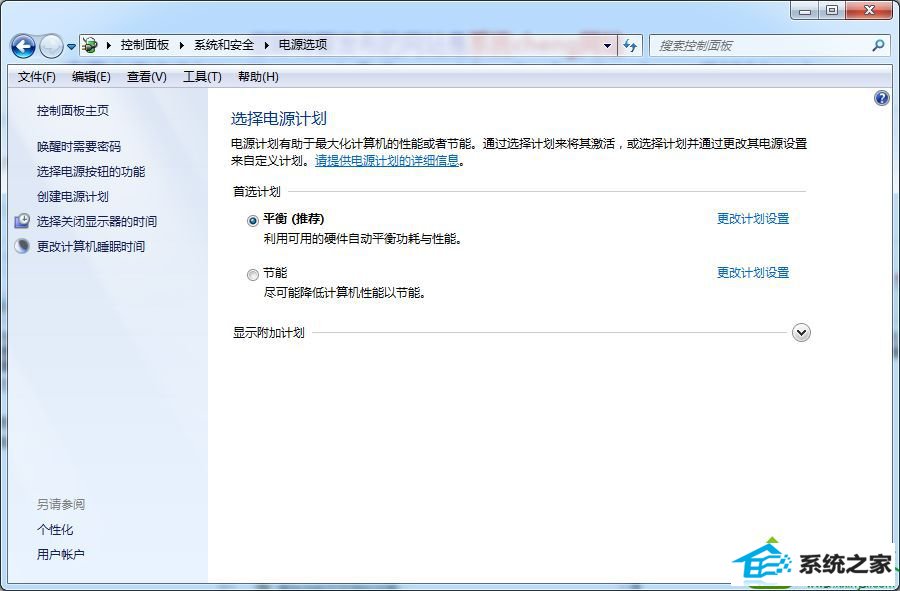
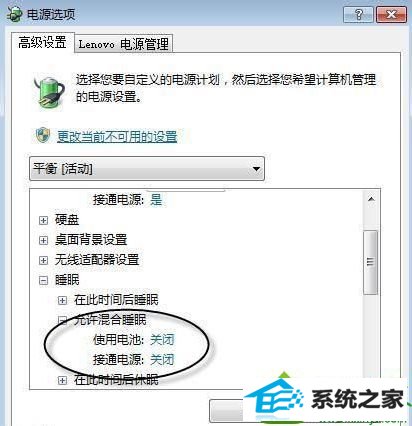
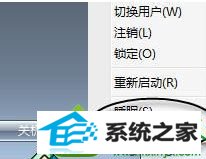
------分隔线------
- 相关系统
- Win10纯净版系统下载












