今天和大家分享一下win10系统字体发虚不清晰问题的解决方法,在使用win10系统的过程中经常不知道如何去解决win10系统字体发虚不清晰的问题,有什么好的办法去解决win10系统字体发虚不清晰呢?小编教你只需要1、首先我们点击电脑左下角的开始按钮,也就是圆形符号,然后在弹出的选项中,我们点击“控制面板”,以此打开电脑的控制面板; 2、在打开的控制面板设置窗口中,我们点击里面的“字体”选项,就可以打开电脑的字体设置窗口了;就可以了;下面就是我给大家分享关于win10系统字体发虚不清晰的详细步骤:: 具体方法如下: 1、首先我们点击电脑左下角的开始按钮,也就是圆形符号,然后在弹出的选项中,我们点击“控制面板”,以此打开电脑的控制面板;
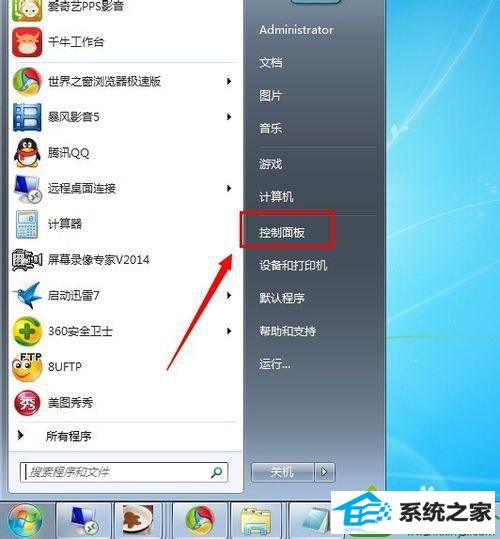
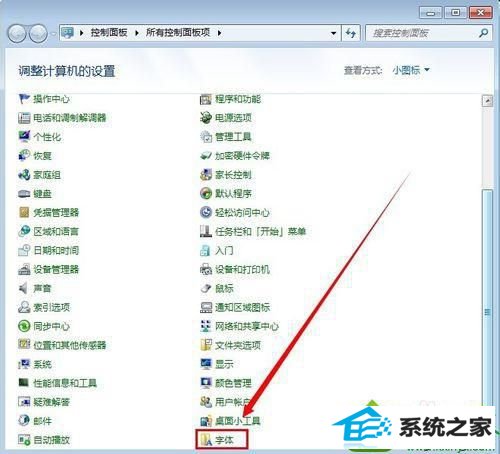
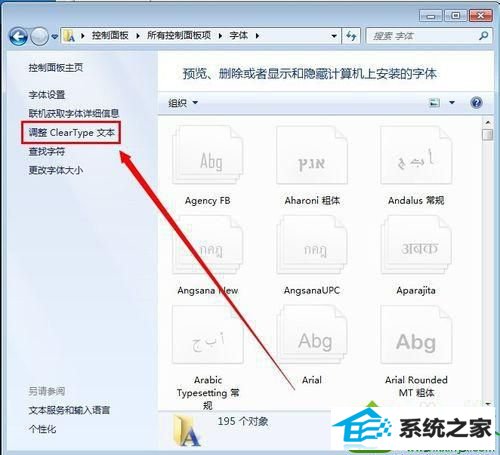
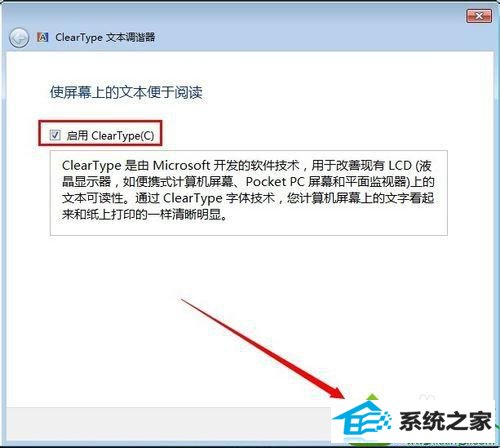
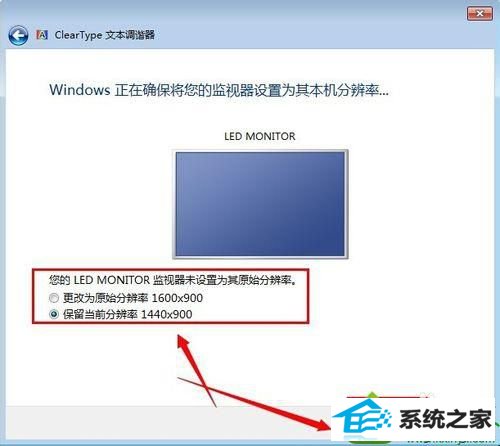
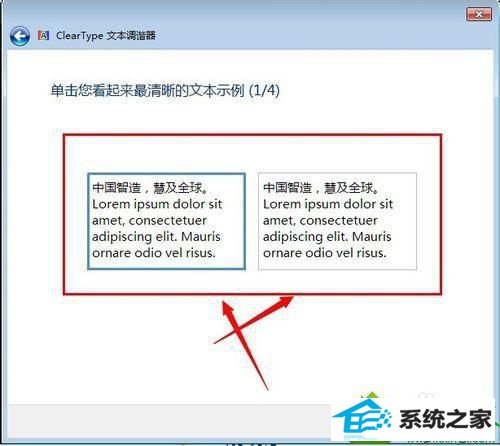
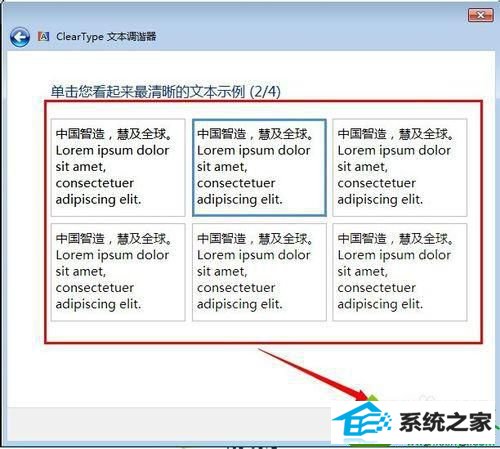
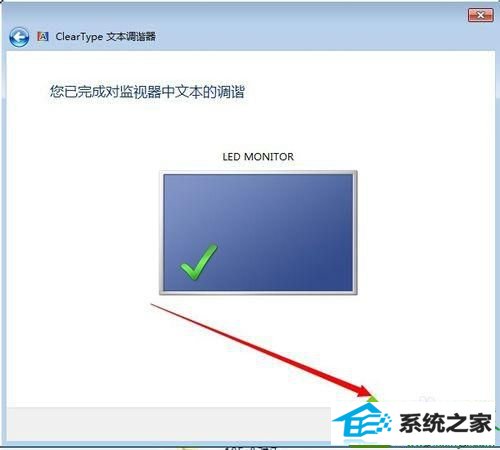
------分隔线------
- 相关系统
- Win10纯净版系统下载












