今天和大家分享一下win10系统复制文件提示“磁盘被写保护”问题的解决方法,在使用win10系统的过程中经常不知道如何去解决win10系统复制文件提示“磁盘被写保护”的问题,有什么好的办法去解决win10系统复制文件提示“磁盘被写保护”呢?小编教你只需要1、在开始菜单栏的搜索框输入“regedit”,打开注册表编辑器; 2、接着依次展开到HKEY_LoCAL_MACHinEsYsTEMCurrentControlsetControlstoragedevicepolicies项;
就可以了;下面就是我给大家分享关于win10系统复制文件提示“磁盘被写保护”的详细步骤::
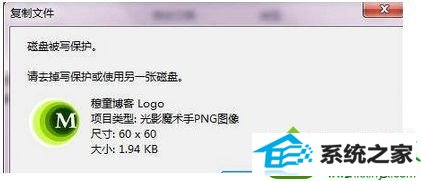
修改注册表
1、在开始菜单栏的搜索框输入“regedit”,打开注册表编辑器;
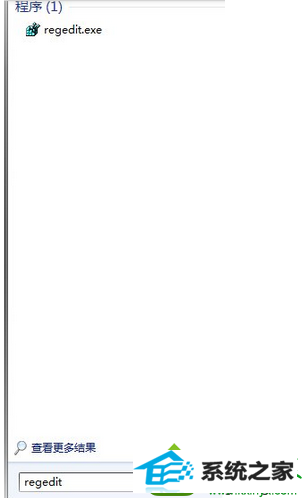
2、接着依次展开到HKEY_LoCAL_MACHinEsYsTEMCurrentControlsetControlstoragedevicepolicies项;
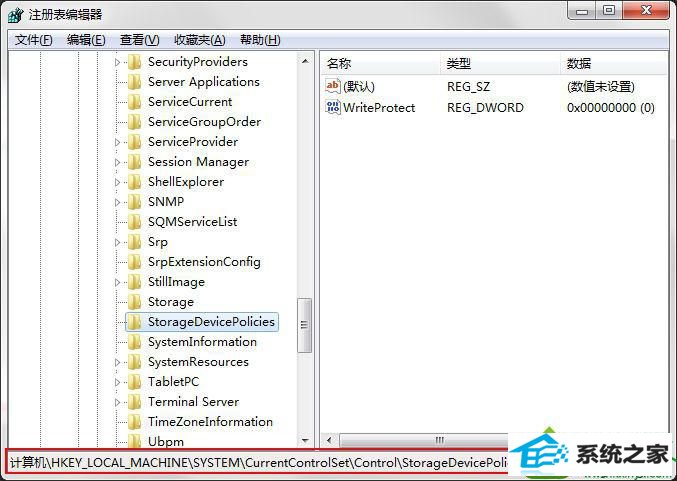
3、将右侧窗口中名为“writeprotect”的键值改为“0”(若没有这个键值就在storagedevicepolicies项下建立这一键值并将其改成0。);

4、以上为常规操作,但在实际操作中,进行如上操作有时会解决不了写保护的问题,针对此问题笔者进行了如下操作:重启时带U盘重启,当系统重启至U盘灯闪时,拔掉U盘。
更改策略
1、在U盘盘符上鼠标右键“属性”,然后选择“硬件”选项卡;
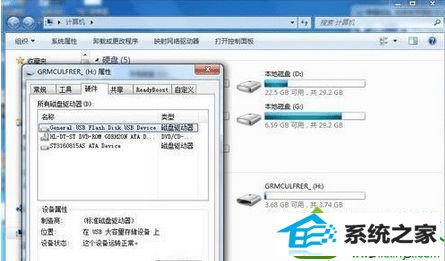
2、在所有磁盘驱动器列表中选择名称含有UsB的磁盘驱动器,单击右下方的“属性”按钮;

3、在打开的窗口点击“策略“选项卡;
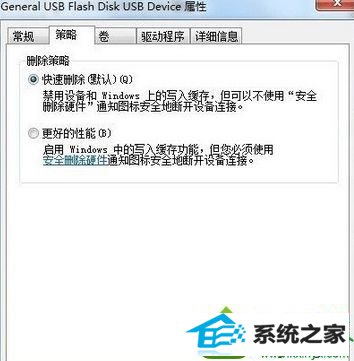
4、将策略改为“更好的性能”(xp系统则是“为提高性能而优化”);
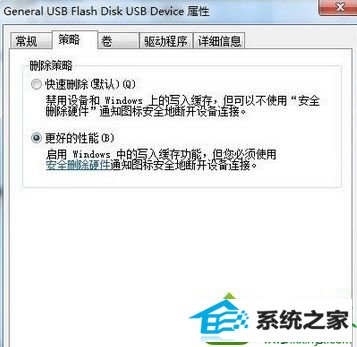
U盘本身的原因
现在很多U盘有写保护开关,只要上边开关一扭,就只能读,不可写了,这个功能是为了保护U盘免受病毒侵害。
以上教程内容就是win10系统复制文件提示“磁盘被写保护”的解决方法,如果想保护磁盘中的数据不被他人乱动,就可以开启磁盘写保护功能,希望此教程内容能够帮助到大家!
- 相关系统
- Win10纯净版系统下载












