今天和大家分享一下win10系统装不上显卡驱动问题的解决方法,在使用win10系统的过程中经常不知道如何去解决win10系统装不上显卡驱动的问题,有什么好的办法去解决win10系统装不上显卡驱动呢?小编教你只需要 1、在win10系统的桌面“开始”处,打开“所有程序”里的“运行”程序,在弹出的运行窗口中输入“gpedit”,然后按“确定”; 2、弹出“本地组策略编辑器”窗口,在窗口左侧树目录里,找到“用户配置”下的“管理模版”选项,选择此项;就可以了;下面就是我给大家分享关于win10系统装不上显卡驱动的详细步骤::
1)在第1处,选定“已启用”这一项。
2)在第2处,打开下拉框,选择“警告”这一项,当然也可以选阻止。
3)在第3处,按“确定”按钮,这个一定要按,否则设置无效。
7、接下来就是你自已更新显卡的驱动程序,是手动更新还是用驱动精灵,那就由你自已决定了。
一、显卡驱动程序启用驱动程序签名功能
启用驱动程序签名功能是成功安装显卡驱动的第一步,因为只有启动了驱动程序签名,才能阻止系统的自动安装驱动程序功能,才可以抢在系统自动为你安装驱动程序之前成功安装显卡驱动,否则系统老是为你安装已经损坏了的驱动,启用驱动程序签名功能的方法如下。
1、在win10系统的桌面“开始”处,打开“所有程序”里的“运行”程序,在弹出的运行窗口中输入“gpedit”,然后按“确定”;
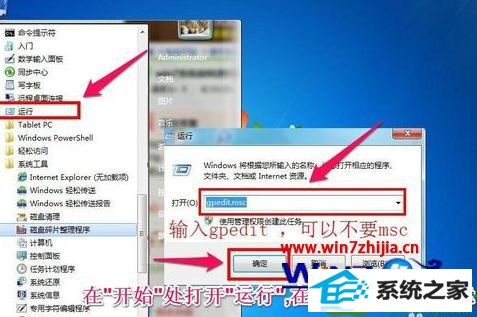
2、弹出“本地组策略编辑器”窗口,在窗口左侧树目录里,找到“用户配置”下的“管理模版”选项,选择此项;
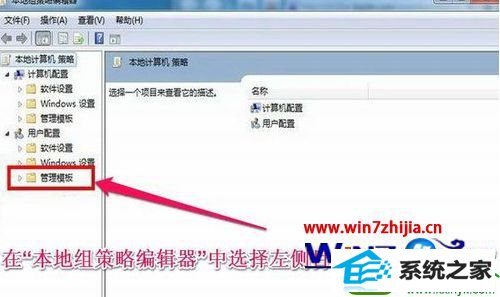
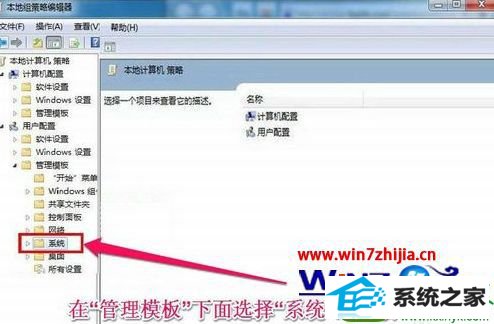
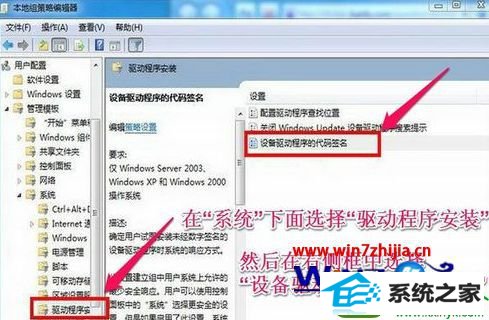
1)在第1处,选定“已启用”这一项。
2)在第2处,打开下拉框,选择“警告”这一项,当然也可以选阻止。
3)在第3处,按“确定”按钮,这个一定要按,否则设置无效。
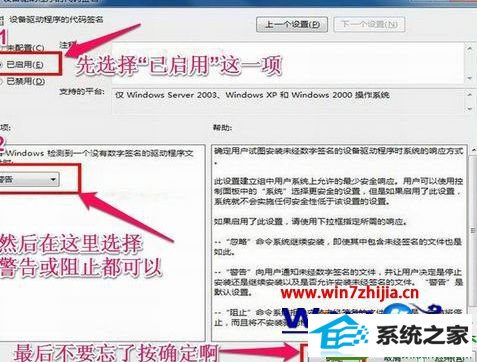
7、接下来就是你自已更新显卡的驱动程序,是手动更新还是用驱动精灵,那就由你自已决定了。
上述就是关于win10装不上显卡驱动 显卡驱动安装不上怎么办的全部内容,有遇到同样问题的用户们可以参照上面的方法步骤进行解决就可以了,相信能够帮助到大家的。
------分隔线------
- 相关系统
- Win10纯净版系统下载












