今天和大家分享一下win10系统修改硬盘盘符提示参数错误问题的解决方法,在使用win10系统的过程中经常不知道如何去解决win10系统修改硬盘盘符提示参数错误的问题,有什么好的办法去解决win10系统修改硬盘盘符提示参数错误呢?小编教你只需要 1、打开磁盘管理,磁盘状态凡是出现“页面文件”的盘都无法修改盘符,图中C盘、J盘修改盘符都会出现参数错误; 2、右键计算机单击属性;就可以了;下面就是我给大家分享关于win10系统修改硬盘盘符提示参数错误的详细步骤::
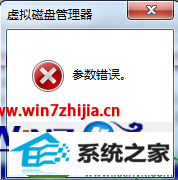
1、打开磁盘管理,磁盘状态凡是出现“页面文件”的盘都无法修改盘符,图中C盘、J盘修改盘符都会出现参数错误;

2、右键计算机单击属性;
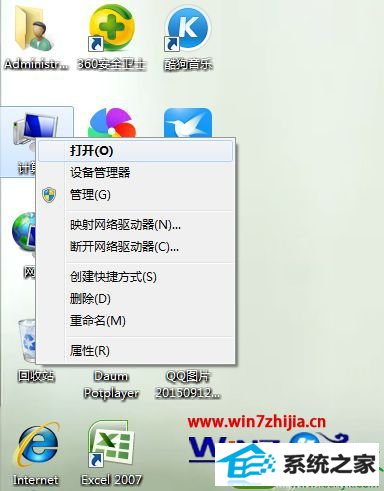
3、单击高级系统设置,打开系统属性;
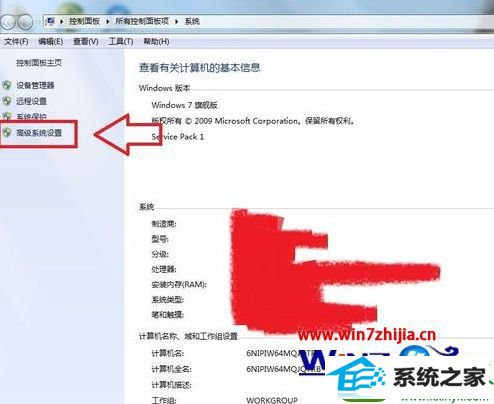
4、单击高级,点击性能的设置;
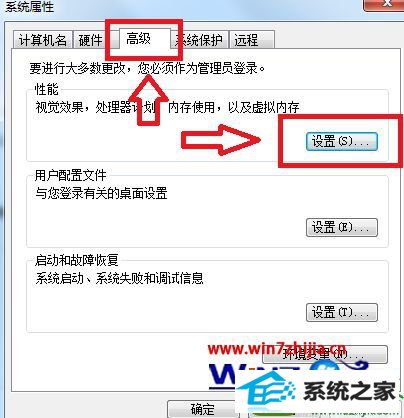
5、单击高级,点击虚拟内存下的更改;
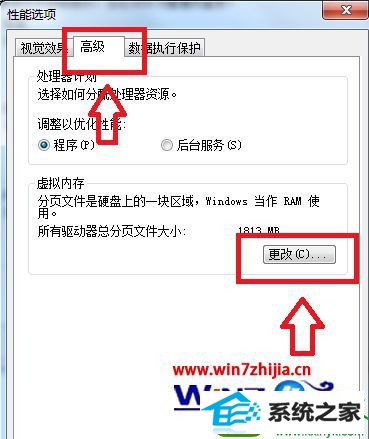
6、选择提示参数错误的盘(图中的J盘),按顺序点击无分页文件,设置,确定。之后电脑会提示重启计算机生效,点击重启。重启后我们就可以修改盘符了。
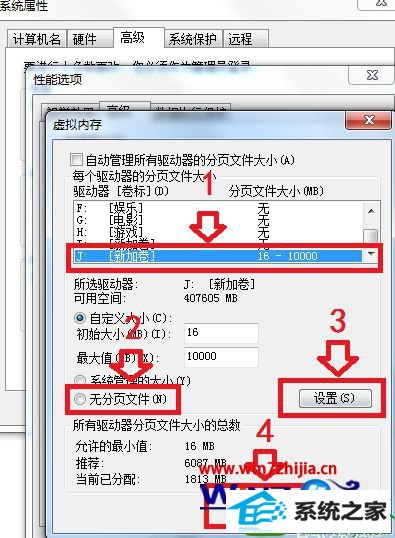
关于win10修改硬盘盘符提示参数错误的解决方法就给大家分享到这边了,遇到一样错误提示的用户们不妨可以按照上面详细的步骤去进行操作吧,相信可以帮助大家解决这个问题的。
------分隔线------
- 相关系统
- Win10纯净版系统下载












