今天和大家分享一下win10系统无法访问共享文件夹提示权限不足问题的解决方法,在使用win10系统的过程中经常不知道如何去解决win10系统无法访问共享文件夹提示权限不足的问题,有什么好的办法去解决win10系统无法访问共享文件夹提示权限不足呢?小编教你只需要1、在共享的文件夹上点击鼠标右键,然后选择“属性”; 2、点击“共享”选项卡,确认文件夹是处于共享状态就可以了;下面就是我给大家分享关于win10系统无法访问共享文件夹提示权限不足的详细步骤::
1、在共享的文件夹上点击鼠标右键,然后选择“属性”;
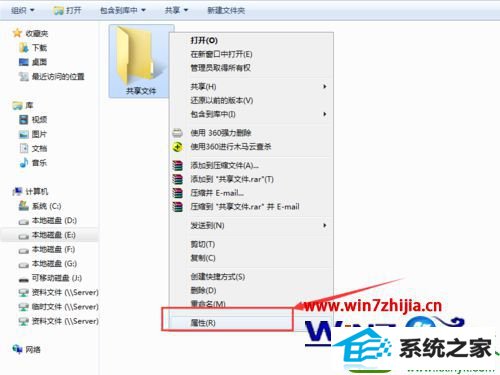
2、点击“共享”选项卡,确认文件夹是处于共享状态;
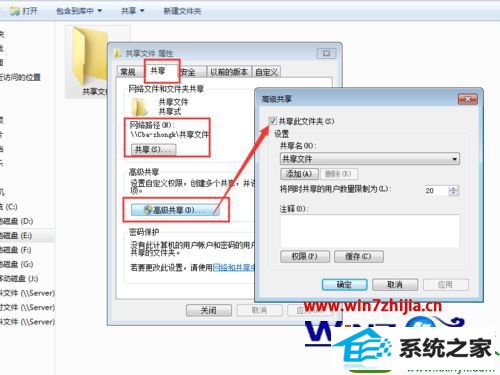
3、点击“安全”选项卡,然后点击“编辑”按钮;
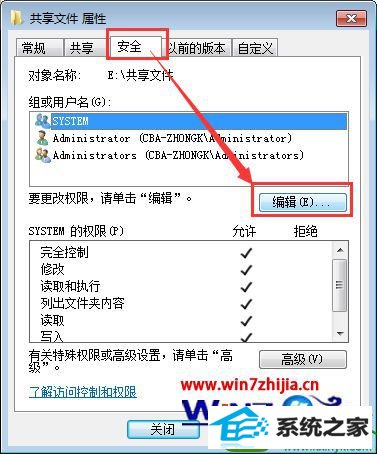
4、在打开的窗口中点击“添加”按钮来添加用户;
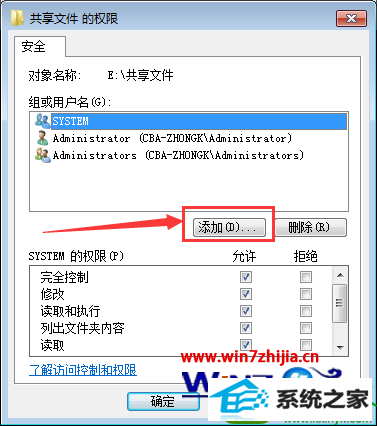
5、接下来在对象名称中输入“everyone”,然后点击“确定”按钮;
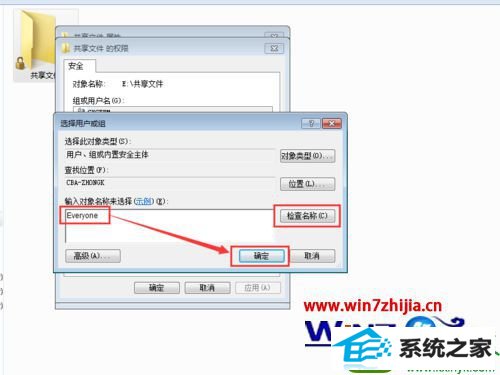
6、接下来选中刚才添加的everyone用户,然后设置共享的权限,这里小编将全部权限都设置为允许,实际中根据需要设置。
此时可以尝试一下在其他电脑上能否打开共享文件夹,如果还是不能打开,接着下面的步骤进行设置。
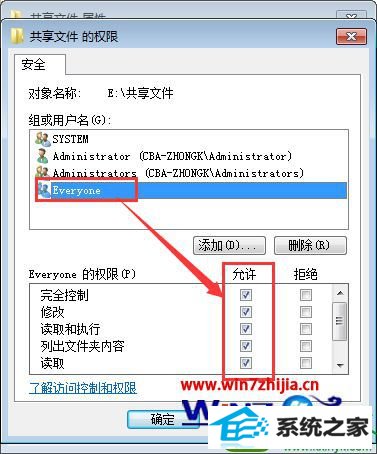
7、点击控制面板中的“windows防火墙”进入防火墙,接下来有两种方法:
第一种方法是直接关闭防火墙(点击左上角的打开或关闭windows防火墙,然后将防火墙关闭),但是关闭后系统安全性会降低,因此不建议使用这种方法。
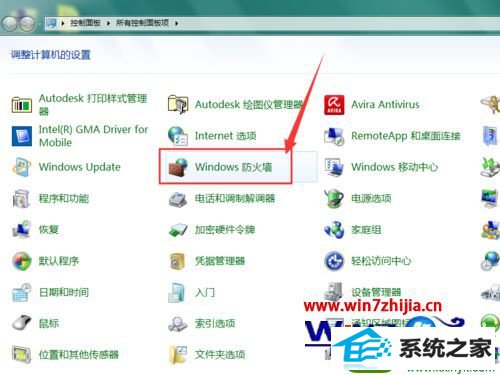
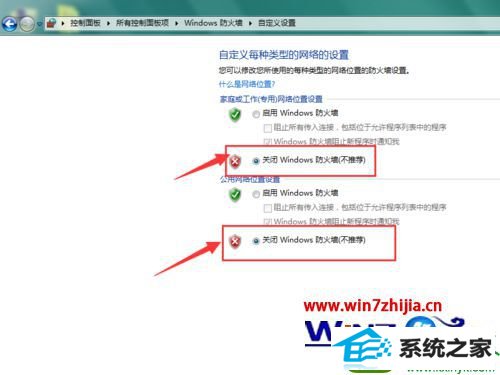
8、第二种方法是点击防火墙窗口左上角的“允许程序或功能通过windows防火墙”选项,然后将文件和打印机共享选项设置为允许。
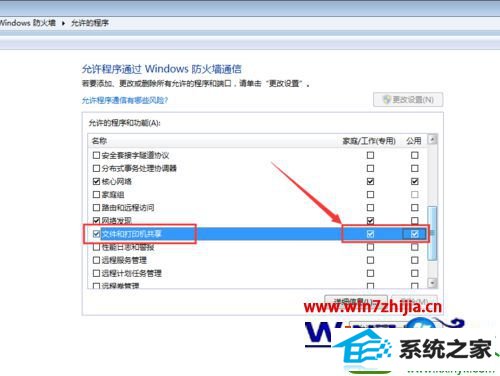
关于win10系统无法访问共享文件夹提示权限不足怎么办就跟大家介绍到这边了,如果你有遇到这样问题的话不妨可以参照上面的方法步骤来进行操作
------分隔线------
- 相关系统
- Win10纯净版系统下载












