win10系统是很多电脑用户首选的装机系统,然而有不少用户在使用过程中可能会碰到win10系统开始菜单添加游戏菜单的情况。大部分用户电脑技术都是菜鸟水平,面对win10系统开始菜单添加游戏菜单的问题,无法自行解决。不少用户都来咨询小编win10系统开始菜单添加游戏菜单要怎么处理?其实可以根据以下步骤1、打开开始菜单,在小编的开始菜单里面是没有游戏功能的,下面小编就来将它添加到这个面板中显示,点击开始菜单右下方的运行,打开运行程序; 2、打开运行程序,然后在运行程序的打开后面的输入框中输入:gpedit.msc,然后点击下面的确定按钮或者直接敲回车键执行gpedit.msc;这样的方式进行电脑操作,就可以搞定了。下面就和小编一起看看解决win10系统开始菜单添加游戏菜单问题详细的操作步骤:
1、打开开始菜单,在小编的开始菜单里面是没有游戏功能的,下面小编就来将它添加到这个面板中显示,点击开始菜单右下方的运行,打开运行程序;
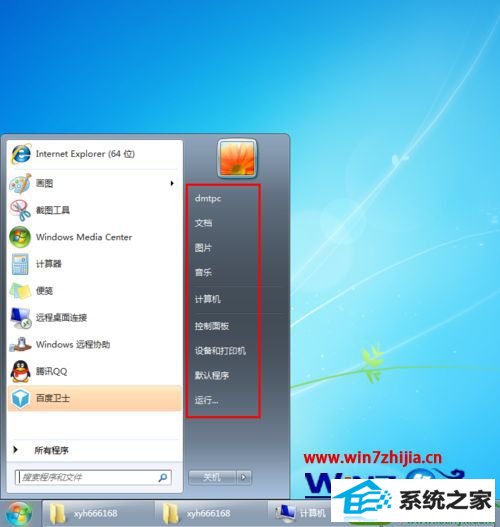
2、打开运行程序,然后在运行程序的打开后面的输入框中输入:gpedit.msc,然后点击下面的确定按钮或者直接敲回车键执行gpedit.msc;
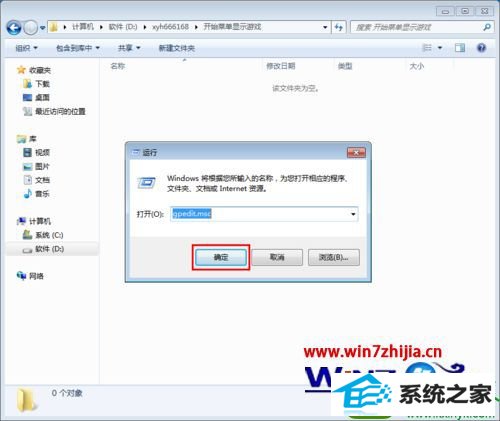
3、执行gpedit.msc程序就打开本地组策略编辑器,如下图所示,在左边本地计算机策略下面的列表中按照如下图红色方框所示,打开开始菜单和任务栏设置项,之后在右边的设置菜单列表中找到“从开始菜单中删除游戏链接”,然后在上面双击鼠标打开该功能的编辑设置对话框;
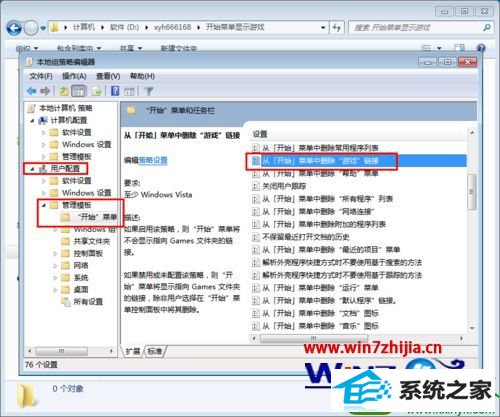
4、在“从开始菜单中删除游戏链接”对话框的左上角,可以看到该功能的开关是打开的,所以在开始菜单中就不显示游戏了;
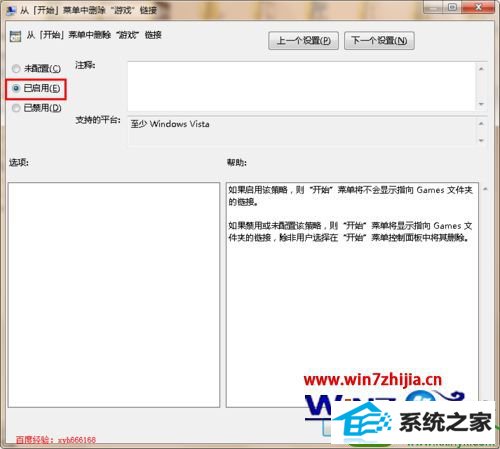
5、将左上角的功能设置开关关闭,如修改为未配置,然后点击下面的应用和确定按钮,就将游戏添加到开始菜单了;
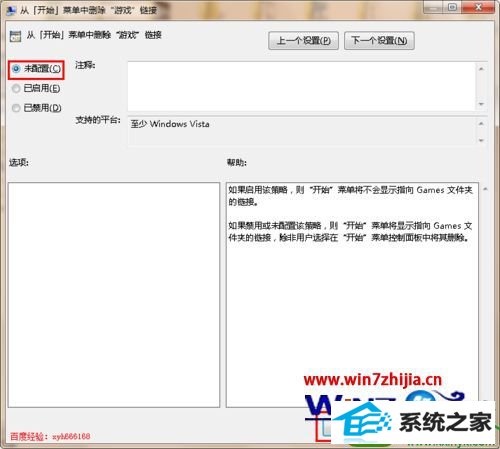
6、下面我们再次打开开始菜单,在开始菜单右边的菜单列表中可以看到游戏的菜单项了。
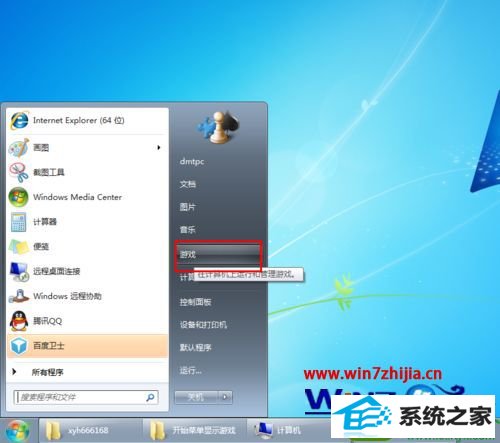
以上给大家介绍的便是win10旗舰版怎么在开始菜单中添加游戏菜单的详细操作步骤,如果你有需要的话,可以按照上面的方法步骤来进行操作吧。
- 相关系统
- Win10纯净版系统下载












