告诉你用u盘如何重装系统win7_u盘重装win7系统步骤图文
u盘重装系统win7,一键式在线安装系统,稳定靠谱,装机必备之选.,无需电脑技术,无需u盘/光盘,三步快速重装win7!今天win7旗舰版主编就跟大家教程怎么告诉你使用u盘重装win7 64位系统。小白们老是遇到一些处境,由于自己的疏忽把系统给搞崩溃了,事后自己懊恼了一整天。其实呢,使用u盘重装系统win7现在有点电脑基础的都会,不过小白不会也没事儿,下面win7旗舰版主编就给大家带来全面如何使用告诉你使用u盘重装win7 64位系统介绍,望大家都能成功掌握技能哦!
装系统前须知:
1、准备8G上述u盘一个,下载一个快启动u盘启动盘制作工具,然后双击已经下载好的程序进行安装,安装完成后就进入快启动u盘启动盘制作工具窗口,选择制作启动盘,插入u盘,备份u盘个人重要文件,因为制作工程中会删除u盘上的所有数据,点击“一键制作”,随即弹出执行此操作会删除u盘中所有数据,且不可还原的警告提示,点击“确定”按钮,继续操作,等待关于数据完成写入u盘,直到弹出u盘制作成功信息提示直接(详见:u盘启动盘制作介绍)。
2、下载一个win7系统镜像,系统文件一般有二种格式:系统文件一般有二种格式:iso格式和GHo格式。iso格式又分为原版系统和GHosT封装系统二种。只要用解压软件winRAR解压后有大于600M上述的GHo文件的,是GHosT封装系统,pE里的快启动一键装机工具可以即可支持恢复安装。如果解压后没有大于600M上述的GHo文件的是原版iso格式系统。
装系统主要步骤:
第一步:制作前的软件、硬件准备(下载快启动u盘启动工具)。
第二步:用快启动u盘装系统软件制作启动u盘。
第三步:下载好需要的gho系统文件后就复制到u盘中。
第四步:进入Bios配置u盘启动顺序(此步可略过,可在启动时常快捷启动键(如:按F12键)选择u盘启动)。
第五步:用u盘启动快速安装系统。
装系统全面步骤:
1、将制作好的快启动u盘启动盘插入电脑的usb接口,重启电脑并在开机logo出现的瞬间及时按下一键u盘启动快捷键进入启动项选择窗口,如下图所示:

2、选择u盘启动回车进入快启动主菜单界面,选择“【02】运行快启动win08pe”,如图所示:

3、进入快启动winxppe系统后会自启快启动一键装机工具,点击需要安装系统的磁盘将其作为系统盘(以C盘为例),如图所示:
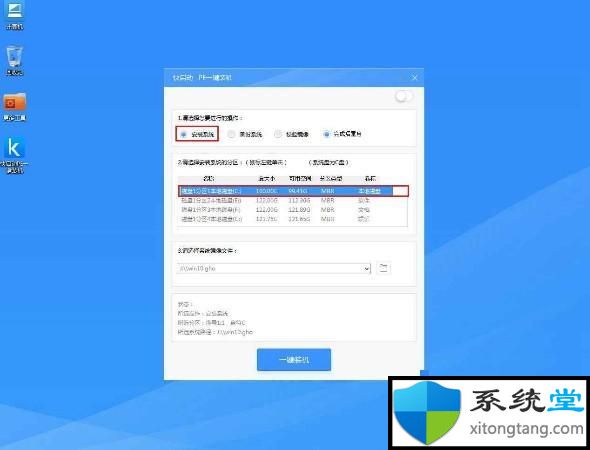
4、选择好系统盘后,在工具界面点击“浏览”按钮,如图所示:
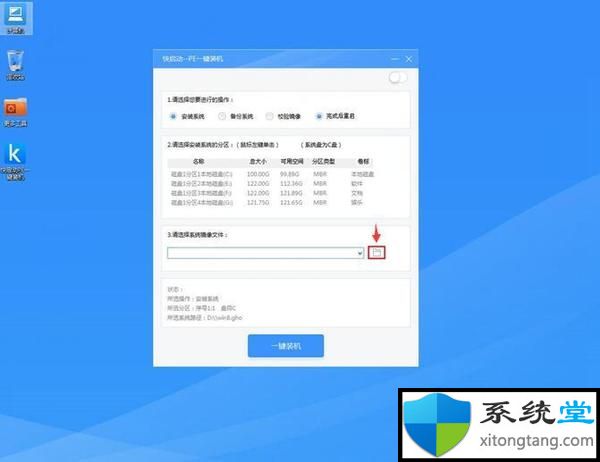
5、接下来进入到u盘目录下,点击选中ghost win7系统iso镜像文件,然后点击“打开”按钮将其添加进来,之后自动会自动加载为gho文件,如图所示:
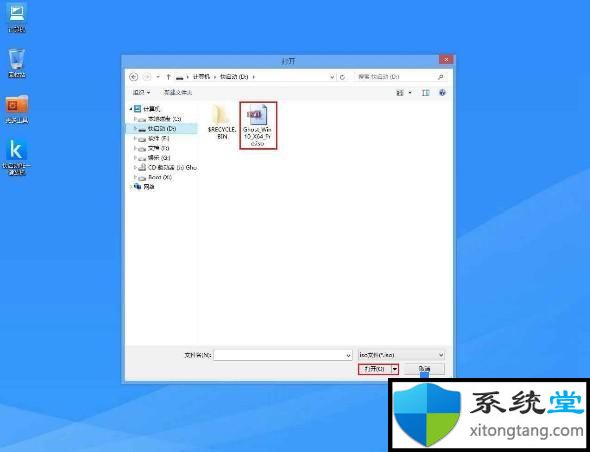
6、操作完上述步骤,点击“一键装机”直接,如图所示:
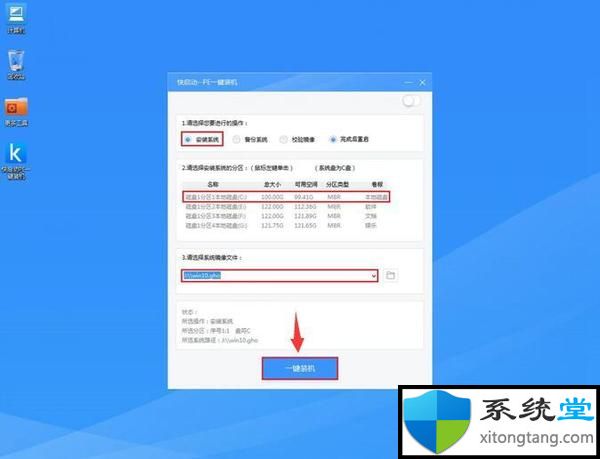
7、随即弹出执行此操作会删除u盘中所有数据,且不可还原的警告提示,点击“确定”按钮,继续操作,如图所示:
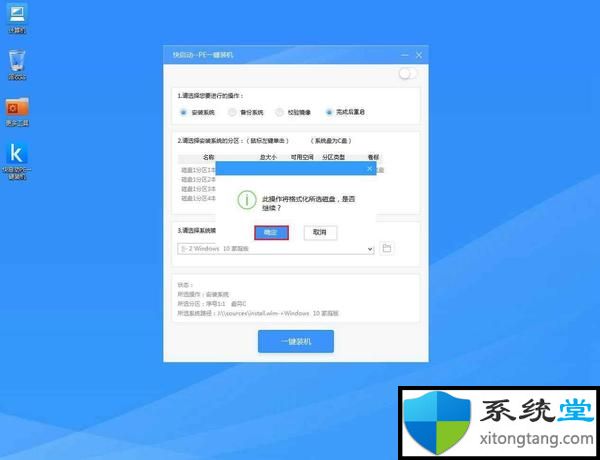
8、接着程序便会开始释放ghost win7系统镜像文件,你们只需耐心等待操作完成并重启直接,如图所示:
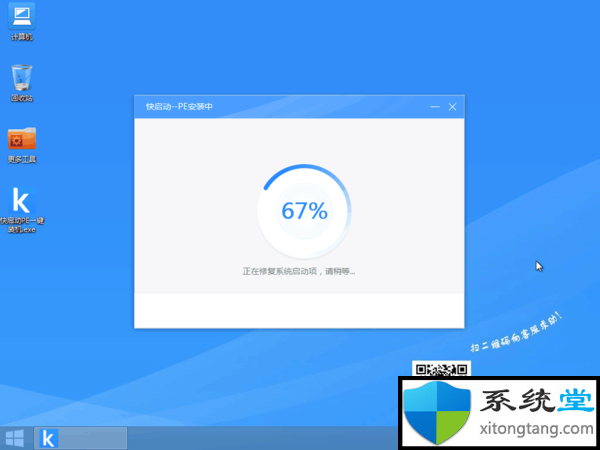
9、重新启动进入安装系统界面,无需操作耐心等待5到15分钟,如图所示:

10、完成上述操作后,电脑便会自动进入到ghost win7桌面。

相关“告诉你使用u盘重装win7系统介绍”的办法到这里就结束了,办法很容易但是却能够处理你们的大难题哦,需要此办法的用户赶紧收藏起来吧。
- 相关系统
- Win10纯净版系统下载












