win7 2004升级中发布的最引人注目的功能之一是xbox Game Bar。它旨在创造更身临其境的pC游戏体验,并通过快速键盘快捷键为所有用户提供了各种工具。
其中包括记录屏幕的功能,该功能在所有win 7应用程序中均能很好地运行。但是,如果要同时捕获屏幕,则仍然需要第三方软件。
怎么在win 7中录制屏幕
虽然从技术上讲xbox Game Bar在所有win 7 pC上都可用,但在某些设备上无法使用。这包括使用特定类型的图形卡,但是如果你不确定,仍然值得测试。
在你开始之前,请务必检查游戏栏是否已启用。前往“配置”>“游戏”>“游戏栏”,并确保将切换开关配置为“开”。
win 7具有内置的屏幕记录器工具,但你们建议使用第三方软件来摄像头录像
从这里,你还可以自定义各种操作的键盘快捷键,但是出于本介绍的目的,你们将使用默认值:
1. 打开你要屏幕记录的应用程序或程序。如果在桌面上启动,则该选项将不可用
2. 通过win键+ G键盘快捷键启动游戏栏
3. 现在将为你提供各种选项。在左上角的“捕获”菜单中,找到记录选项,该选项在灰色圆圈内用白色点表示。如果你愿意,也可以按win + Alt + R进入此阶段
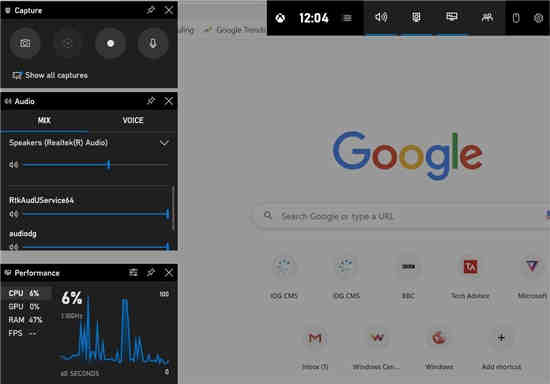
4. 如果这是你的第一次屏幕录像,则或许必须先接受一些权限才能开始
5. 录制时,你应该会看到一个像这样的窗口。
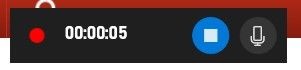
在这里,你可以打开和关上麦克风,也可以随时点击停止
6. 录制完成后,你将收到一条消息,提示“录制了游戏剪辑”。单击它以在文件资源管理器中查看文件
7. 要更改保存捕获的默认位置,请转到“配置”>“游戏”>“捕获”。单击“打开文件夹”,然后选择文件资源管理器的其他区域
还有一个方便的功能,可让你在后台录制屏幕。这对于游戏中的精彩场面特别有用,但它也是诊断设备问题的有效办法:
1. 转到配置>游戏,打开与以上相同的“捕获”菜单
2. 在“背景记录”下,确保已打开切换开关。同样,你或许必须接受一些权限
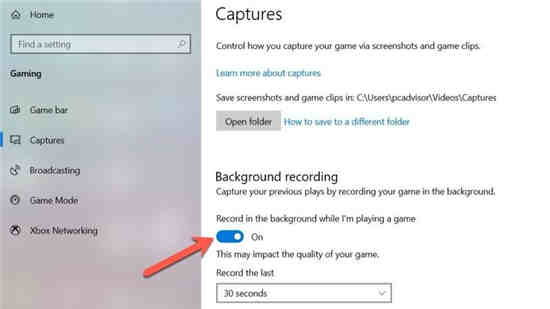
3. 在这里,你还可以选择设备要录制的时间,范围从30秒到10分钟
4. 现在,当你进入游戏栏(win + G)时,单击记录左侧的按钮以捕获近期的素材。如果显示为灰色,请单击它,然后勾选“为此应用启用游戏功能以记录游戏玩法”旁边的框
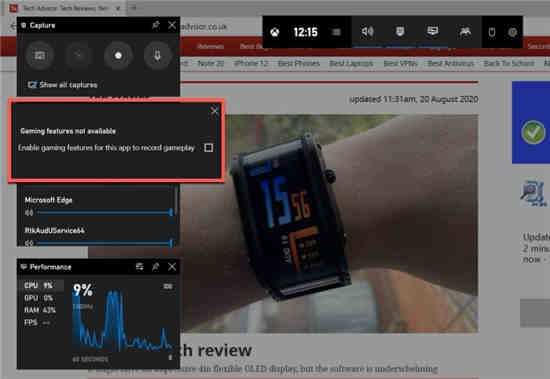
怎么在win 7中同时录制屏幕和网络摄像头
如果你只想录制自己的声音和所显示的内容,则该办法效果很好,但是如果你想同时捕获网络摄像头素材,该办法会很好。为此,你们建议使用oBs studio。从oBs网站下载中文软件并将其安装在pC上之后,接下来要做的是:
1. 打开oBs studio,选择“仅针对录制进行优化,我不会进行流式传输”,然后单击“下一步”
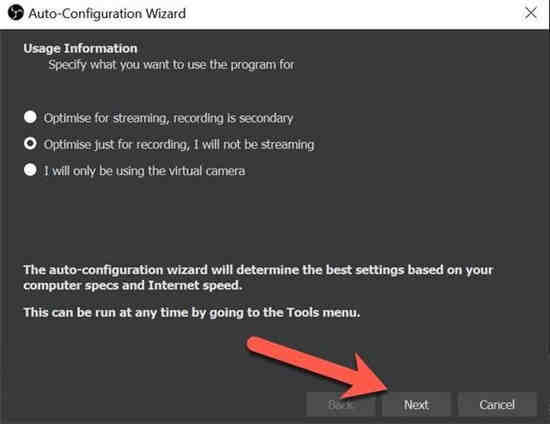
2. 在下一个屏幕上,选择所需的分辨率和Fps。如果不确定选择什么,请坚持使用默认选项,然后单击“下一步”
3. 在下面的摘要屏幕中,点击“应用配置”
4. 你现在将在主屏幕上。在屏幕底部的“来源”下,点击+图标以添加来源
5. 选择“显示捕获”,然后在下一个屏幕中单击“确定”
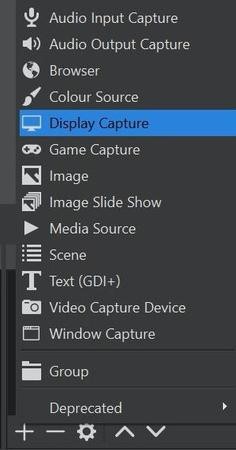
6. 在再次单击“确定”之前,选择关于的显示以及是否要显示光标
7. 现在,你应该会看到类似以下的屏幕,其中显示了正在捕获的显示的预览。单击与以前相同的+图标,然后选择“视频捕获设备”
8. 选择你要使用的网络摄像头,然后单击“确定”
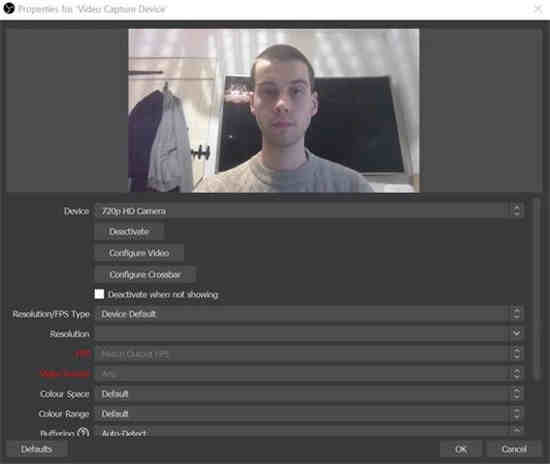
9. 现在,你将在要录制的屏幕上看到网络摄像头。单击并拖动网络摄像头的边缘以调整大小
10. 对此感到满意后,请点击右下角的“开始录制”。无需添加单独的音频输入设备
11. 单击同一按钮可以随时停止录制。默认处境下,所有录像均保存在文件资源管理器的“视频”文件夹下
- 相关系统
- Win10纯净版系统下载












