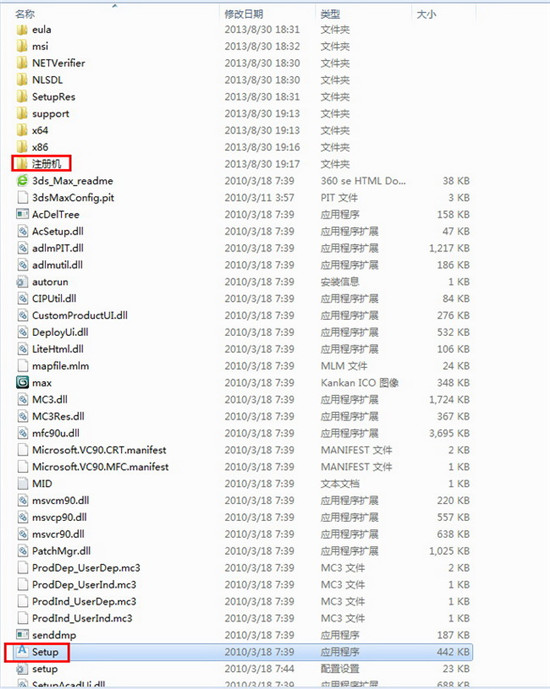
第一步:安装3dsmax2011 64位英文版
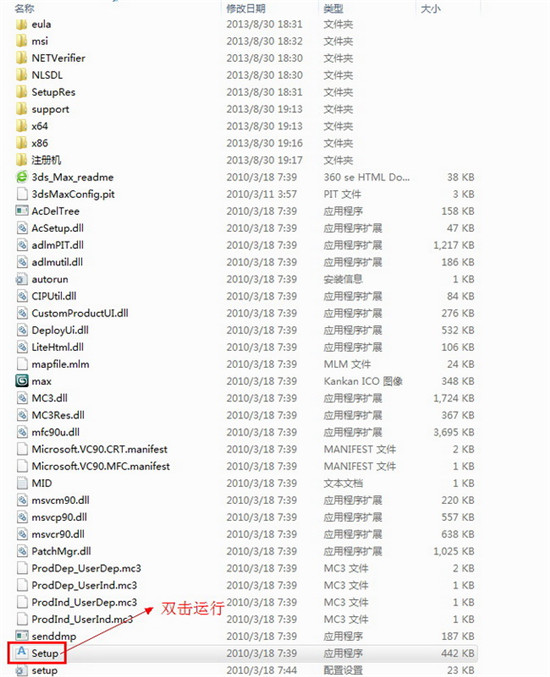
(图一) 安装3dsmax2011 64位英文版时,准备好安装3dsmax2011 64位英文版的安装包以及相对的64位注册机,安装3dsmax2011 64位英文版下载地址:http://www.xiazaima.com/soft/hyrj/gcjz/2962.html如图一。 2第二步:运行3dsmax2011 64位英文版安装程序
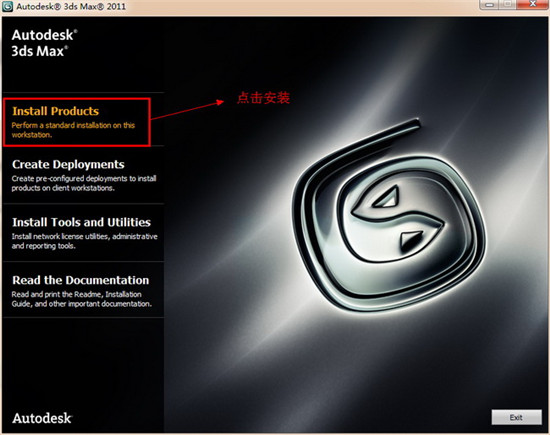
(图二) 在3dsmax2011 64位英文版安装包里,找到3dsmax2011 64位英文版的安装程序,双击运行安装程序(setup)。 如图二。 3第三步:选择产品安装
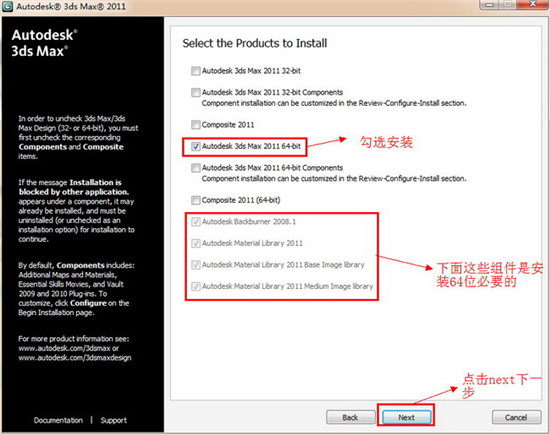
(图三) 点击产品安装(install products) 如图三。 4第四步:选择安装3dsmax2011 64位英文版
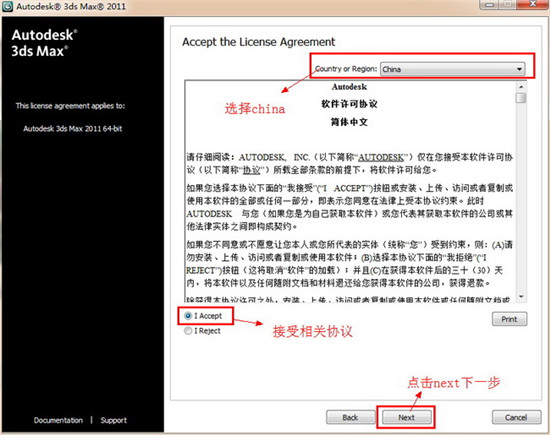
(图四) 选择安装3dsmax2011 64位英文版,这里有好多的插件,您可以根据需要来勾选安装插件,这里只勾选了安装3dsmax2011 64位英文版,下面那些灰色的勾,代表安装3dsmax2011 64位英文版时相对的补丁或是插件。 如图四。 5第五步:接受3dsmax2011 64位英文版关于协议
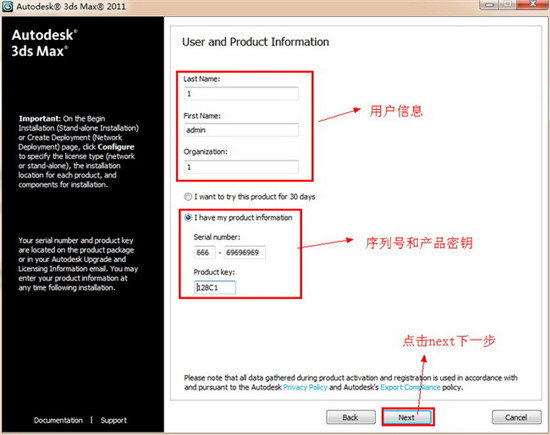
(图五) 最上面一栏国家或是地区(country or Region),你们选择中国(china)。下面的一栏选择我接受(i accept)。点击next下一步安装。 如图五。 6第六步:产品和用户信息
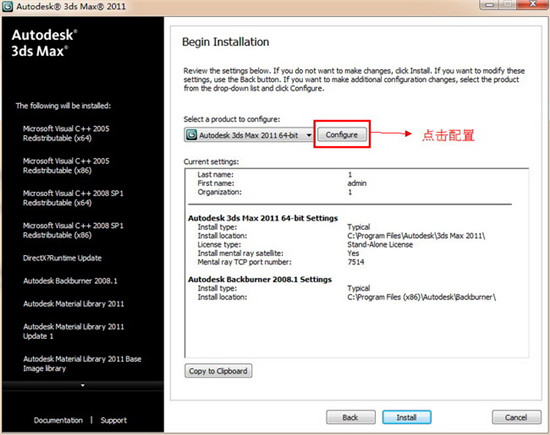
(图六) 用户信息这块,可以自行填写,分别是名字(last name),姓氏(first name),组织(organization)。下面这栏便是相当重要了,一个是序列号,一个是产品密钥:序列号这里提供几组参考:666-69696969, 667-98989898, 400-45454545 。产品密钥这里有分设计版和标准版,设计版的密钥是:495C1,标准版的密钥是:128C1。点击next下一步安装。 如图六。 7第七步:产品安装设置
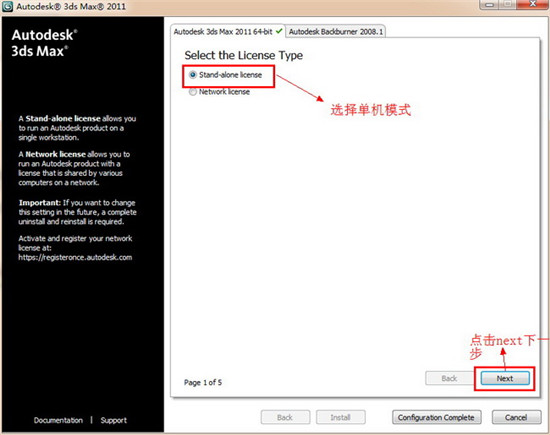
(图七) 这里你们可以看到3dsmax2011 64位英文版安装路径,但默认是c盘符,安装在c盘会使电脑运行更慢,所以点击设置(configuration),更改安装路径以及关于的配置。 如图七。 8第八步:设置-许可模式
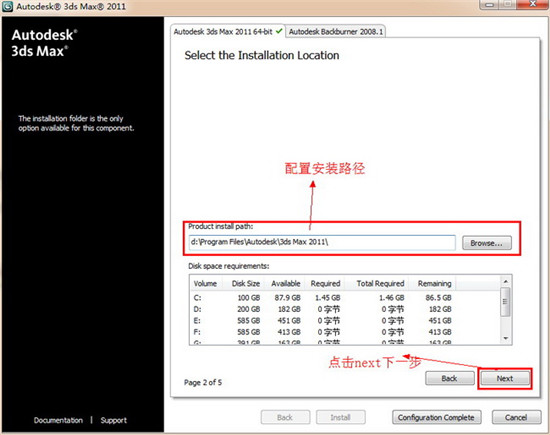
(图八) 许可模式这里有两种,一种是单机(stand-alone-license) ,另外一种是网络许可(network license)。选择单机模式。点击下一步设置 如图八。 9第九步:设置-产品安装路径
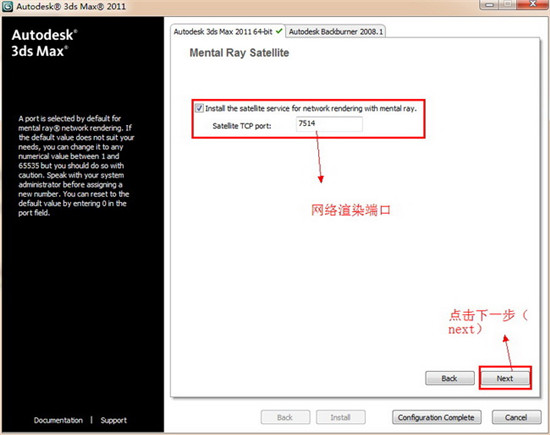
(图九) 默认下是安装在c盘里,这里更改在d盘。还有一点要注意 的是,在安装路径中尽量不要出现免费字幕,字母或数字均可。点击next下一步设置。 如图九。 10第十步:网络渲染设置
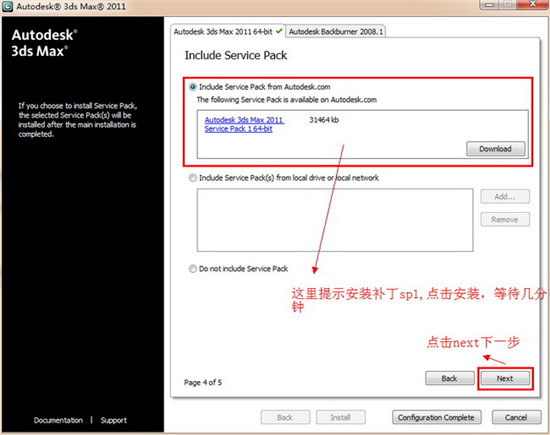
(图十) 网络渲染设置这里保持默认就可以。点击next下一步设置。 如图十。 11第十一步:设置-安装sp1补丁
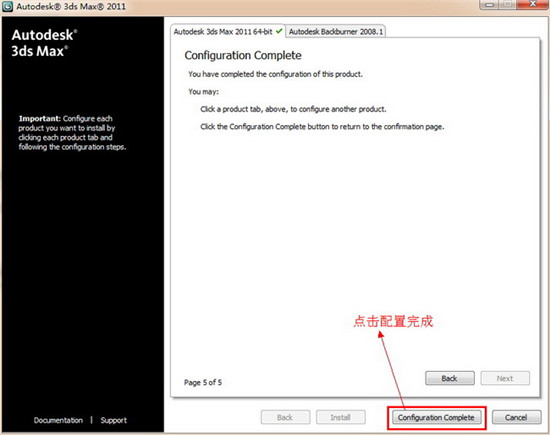
(图十一) 这个界面你们看到要你们安装关于的sp1补丁,点击download进入安装补丁。等待几分钟~~~~。 如图十一。 12第十二步:设置完成
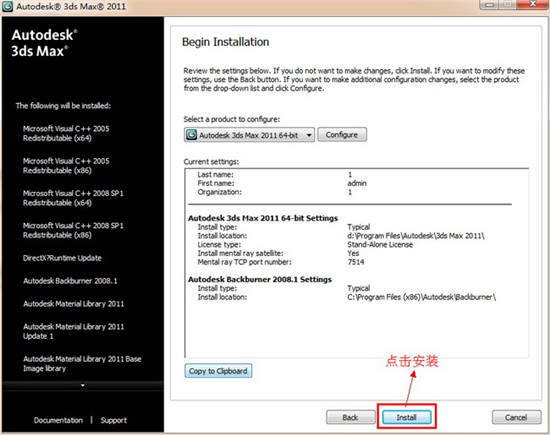
(图十二) 3dsmax2011 64位英文版各项都设置完成 了,点击设置完成(configuration complete),返回3dsmax2011 64位英文版程序安装。 如图十二。 13第十三步:设置完成正试进入安装 [page]
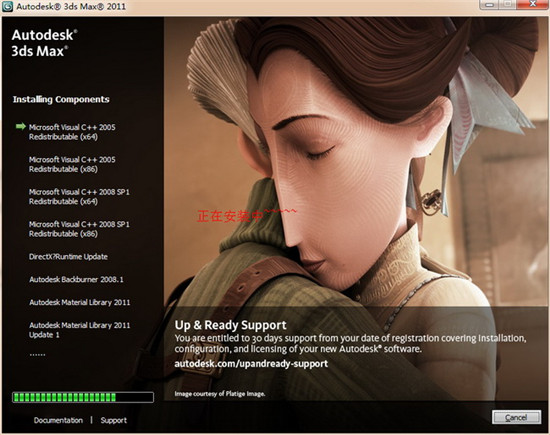
(图十三) 在这里你们可以看之前配置好的一些设置,检查一下,要是没有错误的话就点击install安装。 如图十三。 14第十四步:3dsmax2011 64位英文版正在安装中
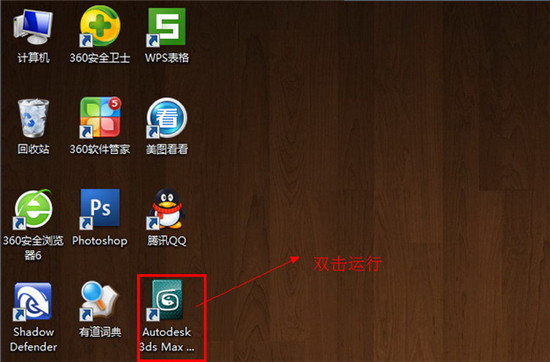
(图十四) 3dsmax2011 64位英文版正在安装中~~~~~,等待几分钟 如图十四。 15第十五步:启动3dsmax2011 64位英文版
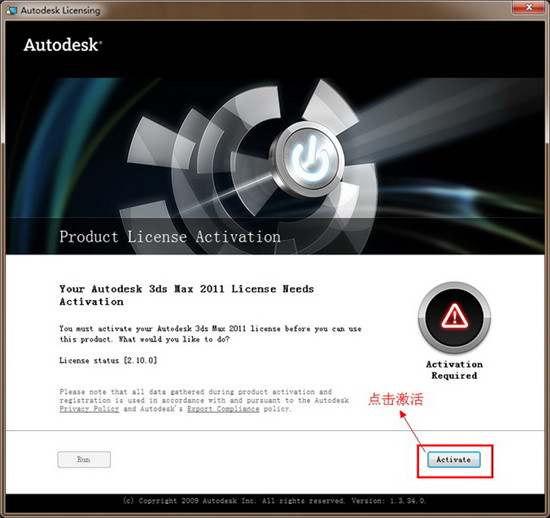
(图十五) 3dsmax2011 64位英文版安装完成后,在桌面会自动生成快捷启动图标,双击运行3dsmax2011 64位英文版。 如图十五。 16第十六步:激活3dsmax2011 64位英文版
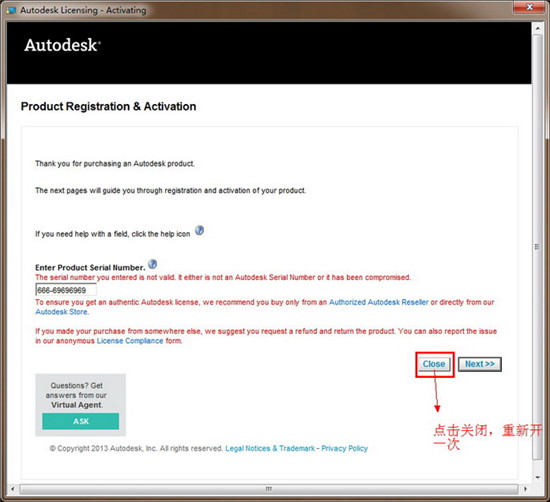
(图十六) 不一会,提示要激活3dsmax2011 64位英文版,点击激活(Activate) 如图十六。 17第十七步:关上产品激活界面
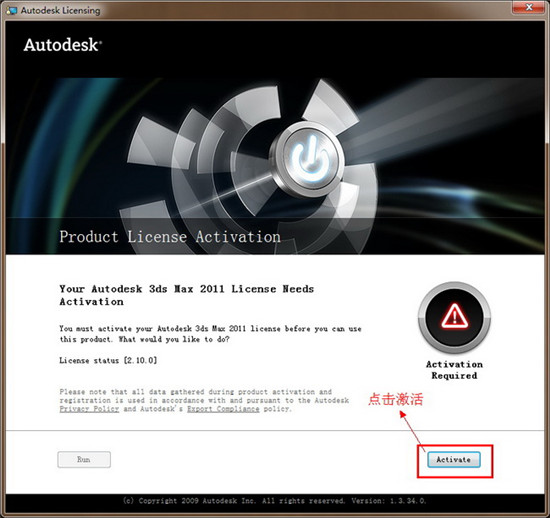
(图十七) 产品激活界面,网上有些人说这时要选择断网来进行激活,这里我选择的是第一步先点击关上(close),之后再次重新点击激活,这样界面会自然跳转到输入激活码界面。 如图十七。 18第十八步:第二次点击激活
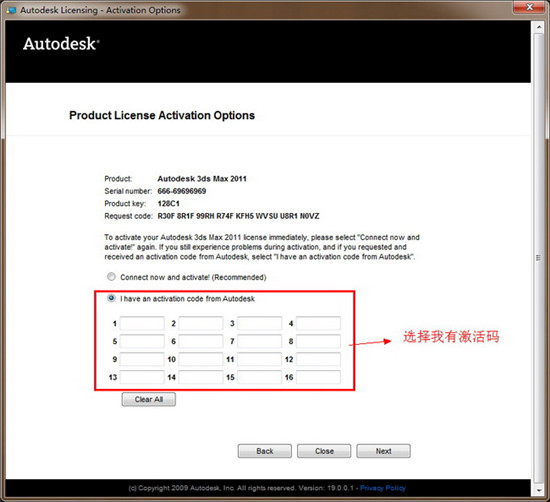
(图十八) 在之前你们关上过一次激活后,你们再次点击激活,重新来激活3dsmax2011 64位英文版。点击激活(Activate)。 如图十八。 19第十九步:进入输入激活码界面
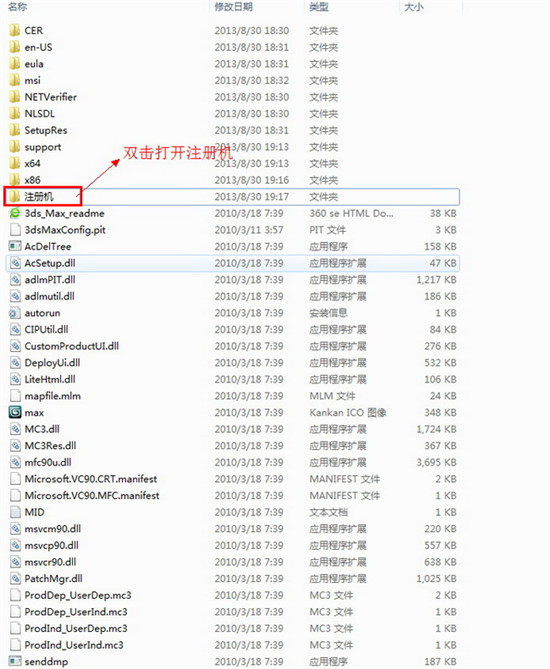
(图十九) 再次点击激活产品时,你们来到了输入激活码界面 ,这时你们就要使用注册机了,注册机一般处境下都会在相对的产品安装包里。寻找注册机。 如图十九。 20第二十步:返回3dsmax2011 64位英文版安装包
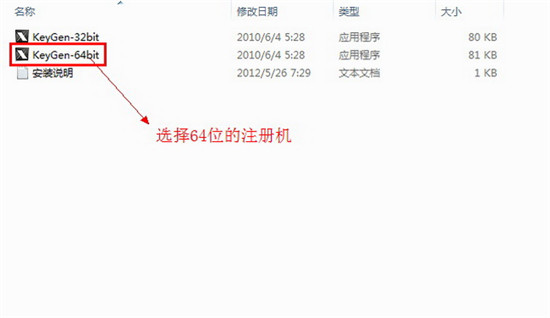
(图二十) 返回3dsmax2011 64位英文版安装包,找到注册机并双击打开注册机文件夹。 如图二十。 21第二十一步:运行64位注册机
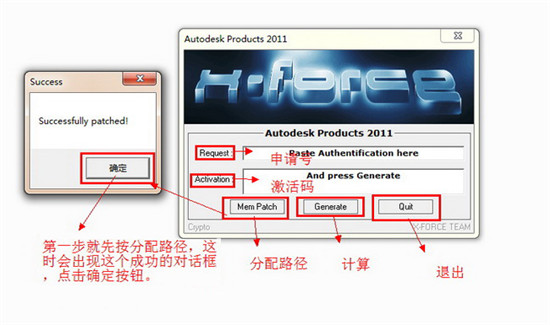
(图二十一) 运行64位注册机,这里要注意 是,在选择注册机时,一定要清楚自己安装 的产品是多少位,32位用32位的注册机,64位用64位的注册机。 如图二十一。 22第二十二步:知道注册机面板 [page]
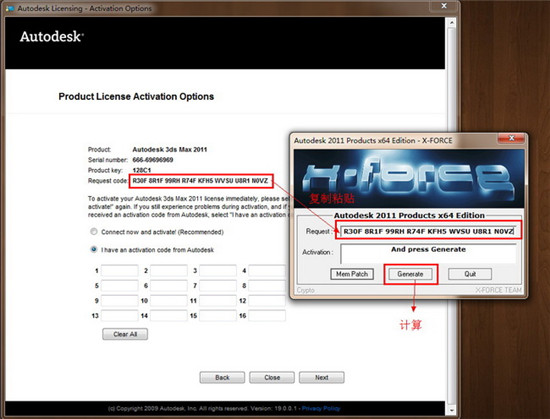
(图二十二) 运行64位注册机后,你们可以看到如下几个单词:申请号(Request code),激活码(Activation),分配路径(Mem patch),计算(Generate),退出(quit)。当打开64位注册机时,第一步要做的便是先分配路径(注:这步非常重要,要是没有做这步,后面没法激活),点击分配路径(Mem patch),这时会出现一个成功的对话框,然后再点击确定按钮。 如图二十二。 23第二十三步:复制粘贴申请号
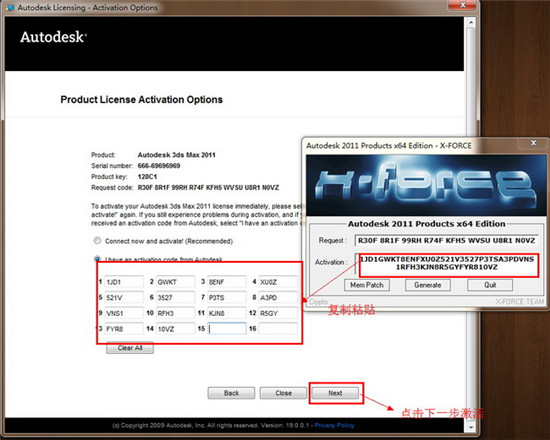
(图二十三) 把3dsmax2011 64位的申请号复制粘贴到注册机申请号栏中(Request code)。然后点击计算(Generate)。 如图二十三。 24第二十四步:复制粘贴激活码
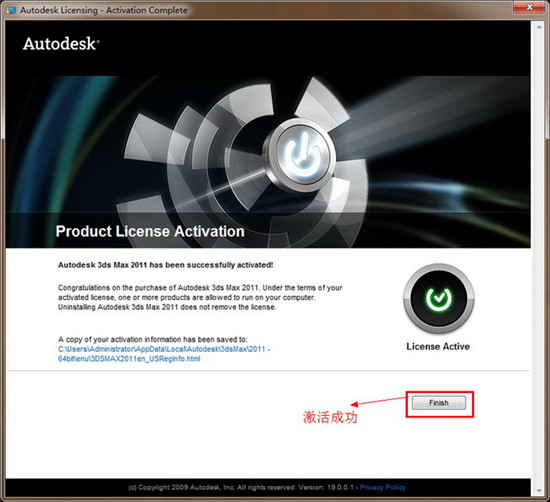
(图二十四) 激活码计算出来后,复制粘贴激活码到3dsmax2011 64位英文版里。点击next下一步激活。 如图二十四。 25第二十五步:3dsmax2011 64位英文版激活完成
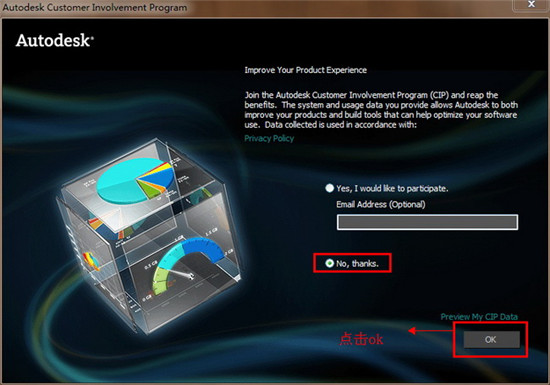
(图二十五) 3dsmax2011 64位英文版激活完成,点击完成 (finish). 如图二十五。 26第二十六步:取消e-mail发送
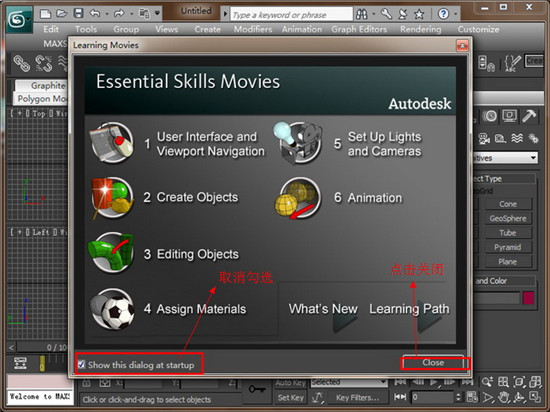
(图二十六) 选择no thanks,便是以后不会发邮件给您。点击ok 如图二十六。 27第二十七步:取消勾选show this dialog at startup
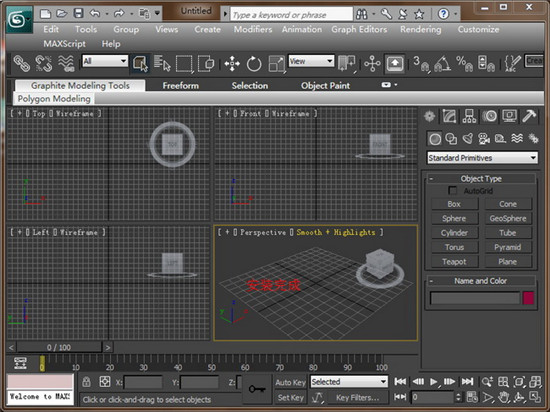
(图二十七) 取消勾选show this dialog at startup,点击关上(close) 如图二十七。 28第二十八步:3dsmax2011 64位成功安装激活完成
(图二十八) 3dsmax2011 64位成功安装激活完成。 如图二十八。
- 相关系统
- Win10纯净版系统下载












