win7u盘安装系统步骤|win7台式机做系统介绍
何利用u盘来安装原版win7系统?怎么使用通用pe u盘装系统工具这一傻瓜式的装机工具,重装原版win7系统?是许多用户会遇到的问题,但许多电 脑小白用户对此一无所知,有点为难,今天就为大家全部来详解这一问题。
准备工作
①准备一个使用通用pe软件制作好的u盘启动盘一个(最佳10G上述的空的u盘),相关怎么使用通用pe制作u盘启动盘,大家可以点击查看链接查看:u盘 启动盘制作全面图解介绍
②下载原版win7系统镜像文件(大家可以到网上搜索原版win7系统下载,通常以iso或GHo为后缀的镜像文件);
第一步:将原版 win7系统镜像包复制到u盘GHo文件夹内
将下载好的系统镜像包复制到u盘GHo文件夹内!如下图所示:
u盘下的CHo文件夹
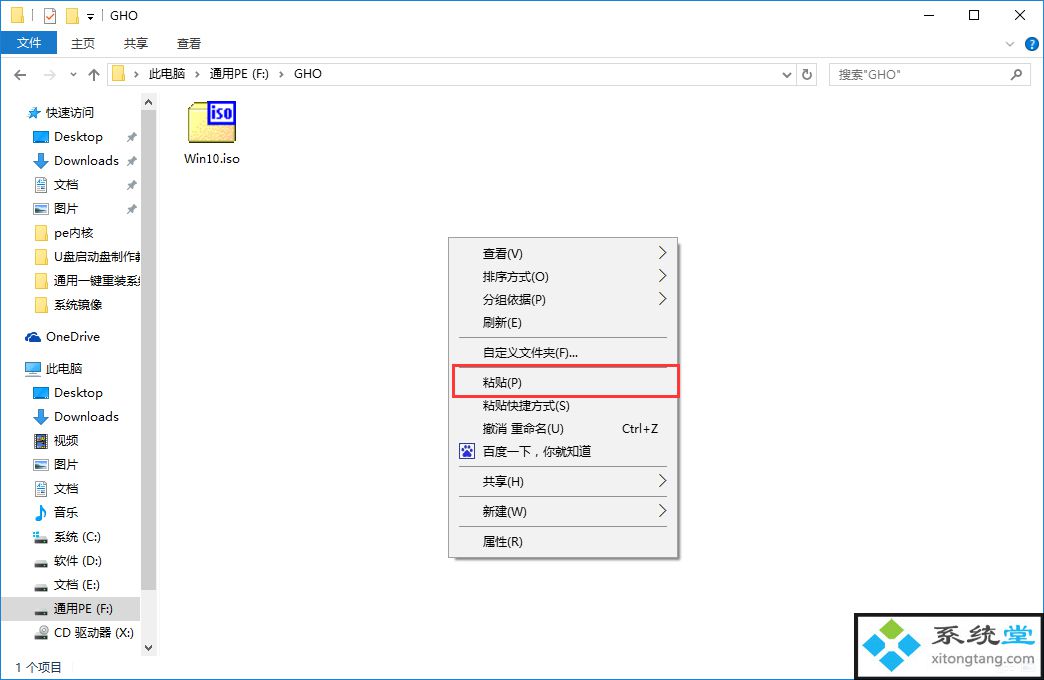
复制win7系统iso镜像包的操作
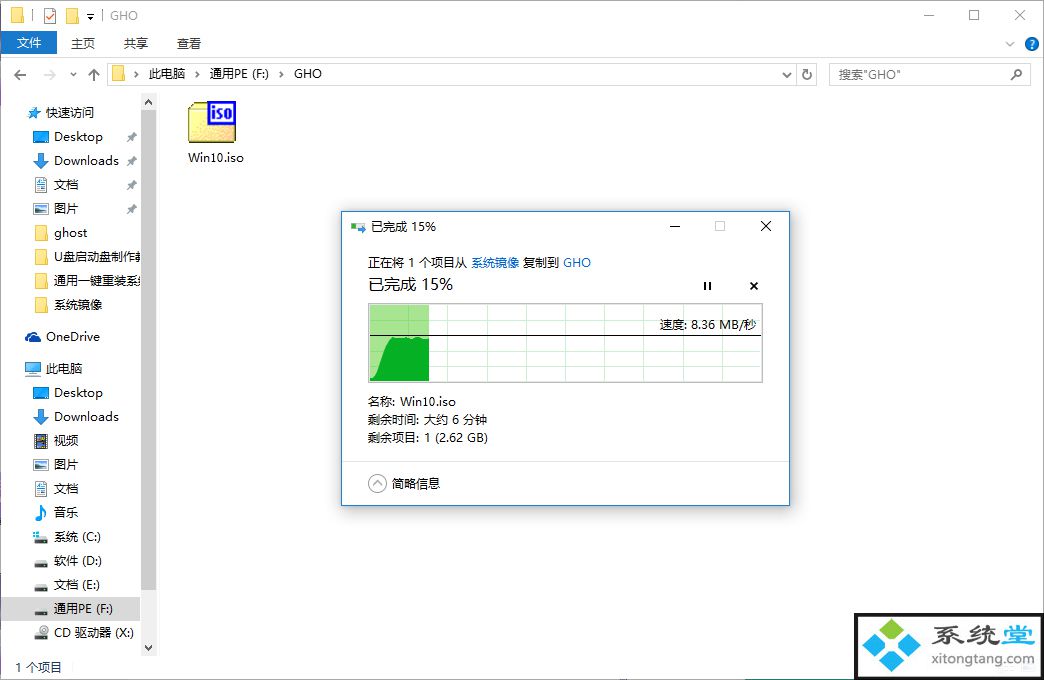
耐心等待复制进度完成
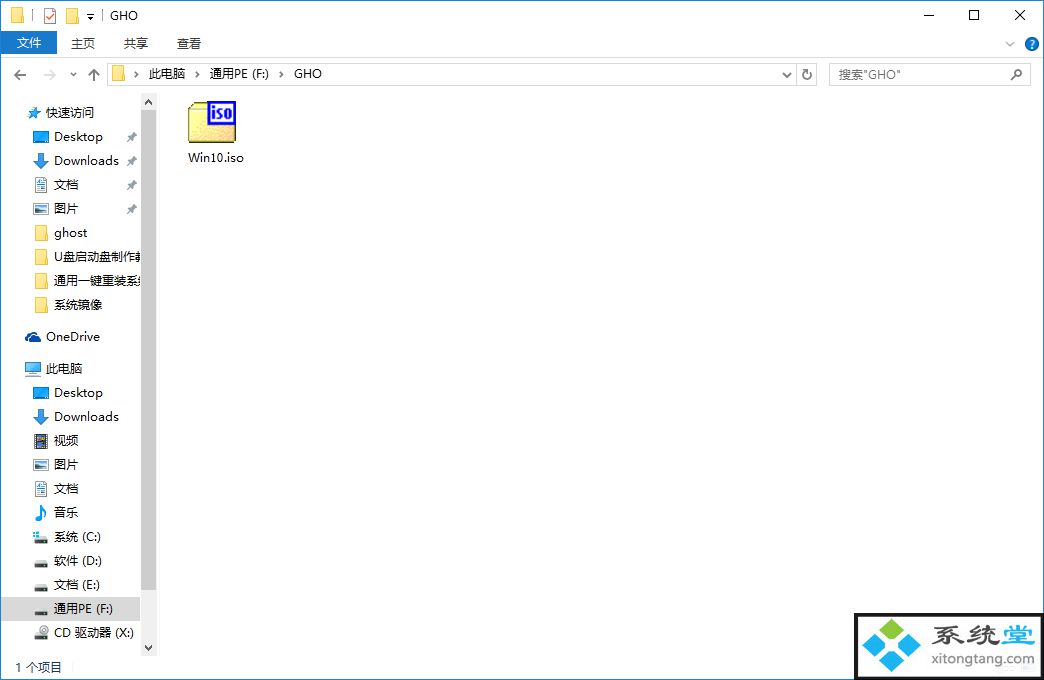
复制win7系统iso镜像包到u盘GHo文件夹内完成
第二步:重启电脑,在开机画面出来的时候按"快捷键"即可进入通用pe主窗口界面
①当你们按快捷键后会弹出一个窗口,窗口里面会有几个选择,你们要找到并按上下方向键"↑↓"选择到u盘,然后按回车键进入通用pe主界面! (一般你们选择的时候可以看下其中一个选项是有关usB或者你u盘的品牌的英文名称,那就是你们的u盘了!)
②至于一键进入u盘启动的示例介绍,主编就不详述了,因为不同的电脑,一键进入的快捷键也或许不一样。所以整理了各种品牌主板一键进入通 用pe的快捷键,你们可以在下面的列表中查找自己相应的主板品牌,然后就可以看到该主板的一键启动通用pe的热键了。
操作前提:必须先将已经用通用pe制作好启动盘的u盘插入电脑主机usB接口,然后重启电脑。
| 组装机主板 | 品牌台式机 | 品牌笔记本 | |||
|---|---|---|---|---|---|
| 主板品牌 | 启动按键 | 台式机品牌 | 启动按键 | 笔记本品牌 | 启动按键 |
| 惠普 | F8 | 戴尔 | F12 | 戴尔 | F12 |
| 铭瑄 | F12 | 宏基 | F12 | 华硕 | F12 |
| 华擎 | F11 | 惠普 | EsC | 宏基 | F12 |
| 映泰 | F9 | 华硕 | F9 | 联想 | EsC |
| 梅捷 | EsC或F12 | 戴尔lenovo | F12 | 雷神 | F12 |
| 外星人 | EsC或F11 | 联想 | F12 | 惠普 | F8 |
| 微星 | F11 | 雷神 | F12 | 方正 | F12 |
| 斯巴达克 | EsC | 索尼 | F12 | 台电 | F12 |
| 昂达 | F11 | 苹果 | F12 | 美的 | F12 |
| 双敏 | EsC | iBM | F12 | 明基 | F8 |
| 翔升 | F10 | 富士通 | F12 | ||
| 精英 | EsC或F11 | 美的 | F12 | ||
| 冠盟 | F11或F12 | 方正 | F12 | ||
| 富士康 | EsC或F12 | 台电 | F12 | ||
| 顶星 | F11或F12 | 华擎 | F11 | ||
| 技嘉 | EsC | 明基 | F9 | ||
| 盈通 | F8 | 铭瑄 | F12 | ||
| 捷波 | EsC | Gateway | F12 | ||
| intel | F12 | eMachines | F12 | ||
| 注意:其它机型请测试或参考上述品牌常用启动热键 | |||||
当你们经过相应的主板品牌快捷键进入"快速引导菜单"后你们会看到如下三种较为常见的菜单界面之一:
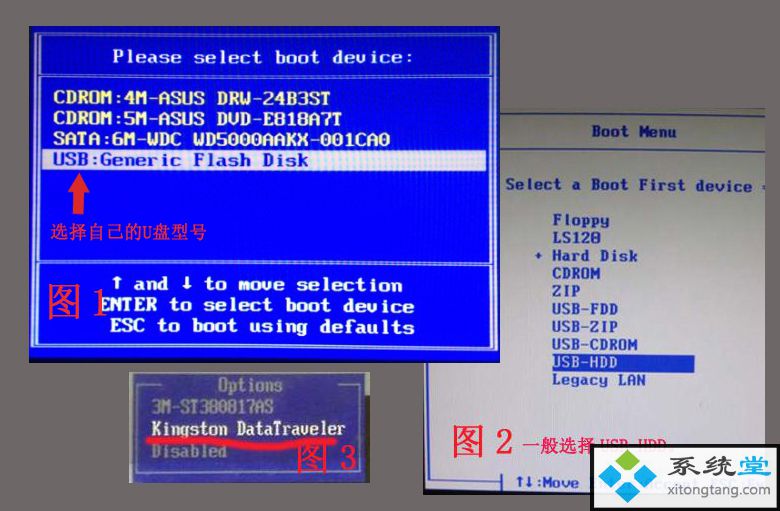
注意:通过键盘的上(↑)下(↓)按键选择好相应的菜单项后,即可回车直接进入;
第三步:进入通用pe win7pE系统后运行"通用pe一键装机"工具,安装原版win7系统
①当你们利用按快捷键选择你的u盘启动进入到通用pe主菜单后,按上下↑↓方向键选择到"【01】 运行通用pe win7pEx86精简版" 然后按下"回车键",将进入通用pe win7pE系统,如下图:
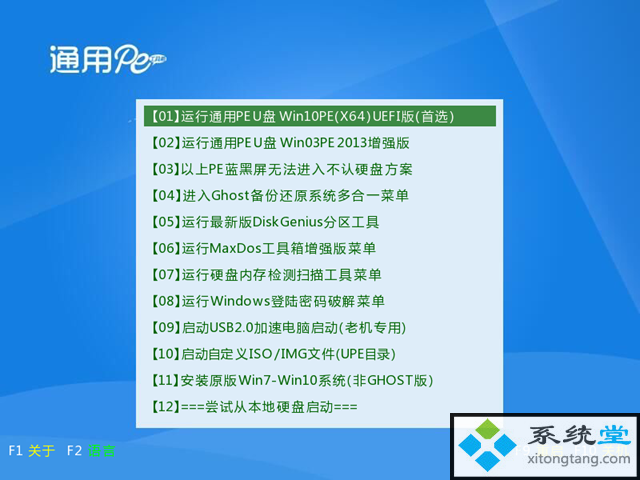
②当选择到"【01】 运行通用pe win7pEx86精简版"后,按下车键进入winpE系统的界面,如下图:

③进通用pe win7pE系统后,要是"通用pE一键装机"工具没有自动运行的话,你们就手动双击该软件运行它直接!如下图所示:
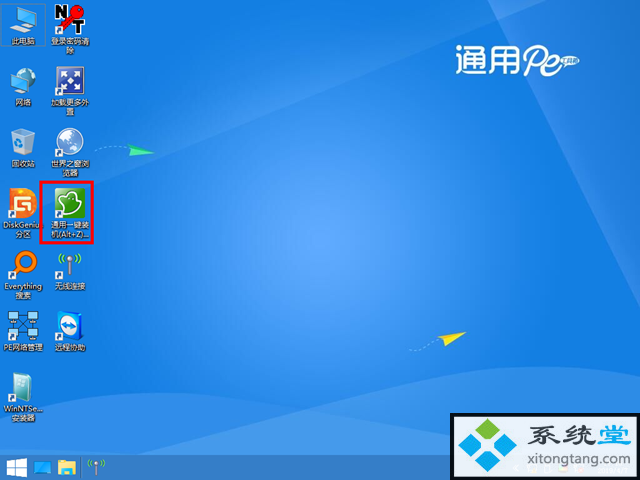
④运行"通用pE一键装机"工具后,该软件会自动识别iso镜像文件(即刚才你们下载复制到u盘GHo文件夹里面的那个iso镜像
包),并自动提取里面的GHo文件。你们只需点击"确定(Y)"按钮直接!如下图所示:
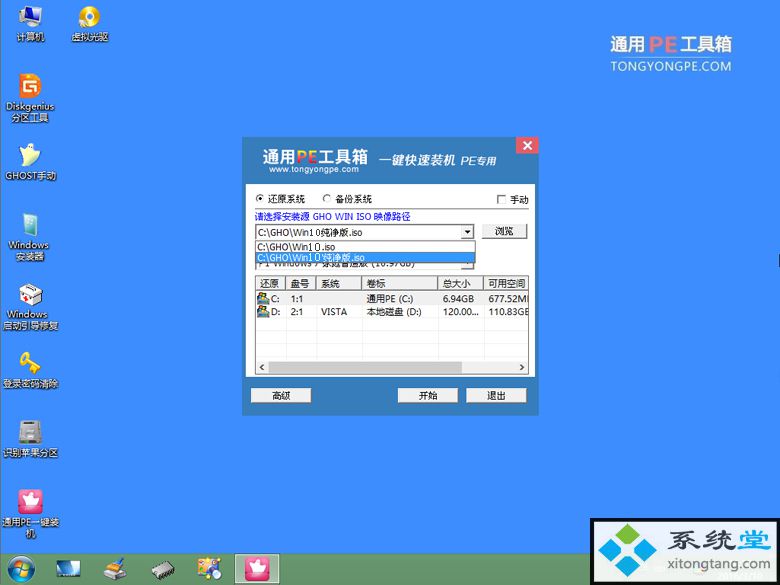
大家仔细看下图,刚才你们选择的"win7装机版.iso",一下子变了,变成了"1 win 7标准版 [.#inF TB]"了,这是因为你们的"通用pE一键装 机"工具自动识别并提取了这个iso里面的wiM文件,并识别到了wim文件里面的各种版本的win7系统了!如下图所示:
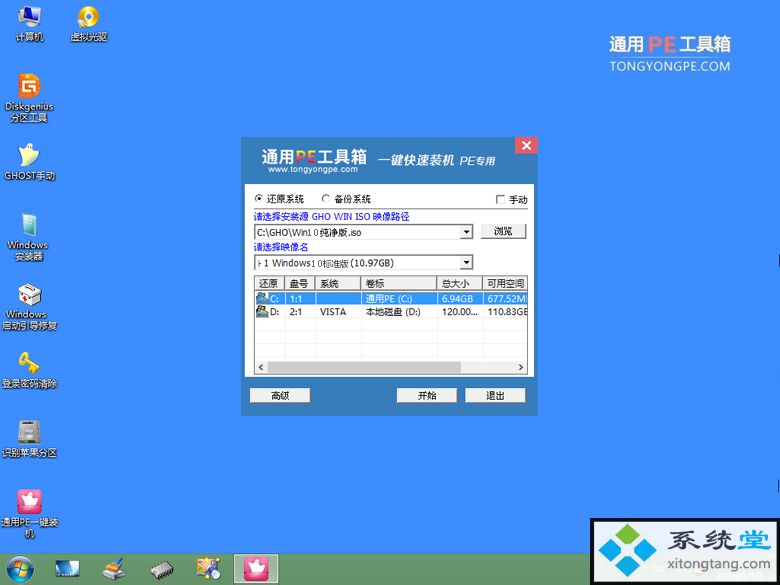
此时你们再次点击下众多按钮旁边的下拉按钮,你们会发现有5个版本给大家选择!分别是:
1 win 7 标准版 [.#inF GB];
2 win 7 旗舰版 [.#inF GB];
至于你们要安装哪个版本就你自己决定了,在这里通用pe就选择了"2 win 8 旗舰版 [.#inF GB]"来安装示范给大家!如下图所示:
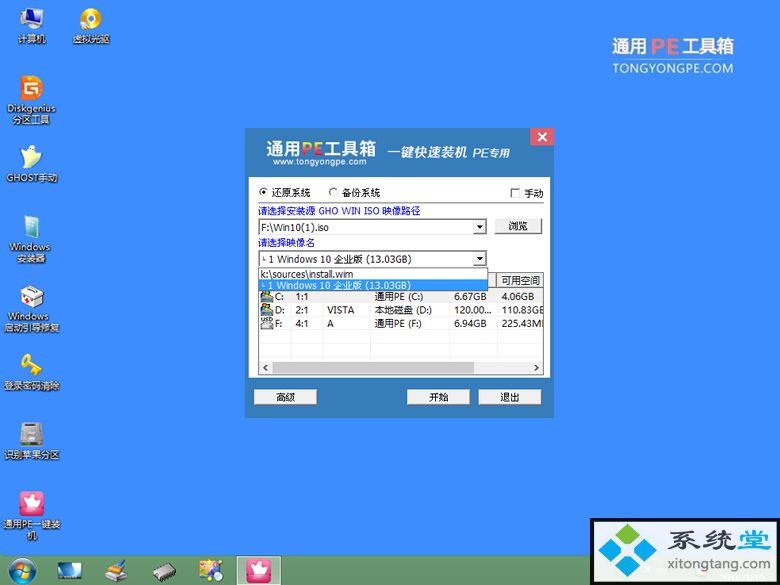
选择好以后,你们点击"开始"按钮,准备开始安装系统了。如下图所示:
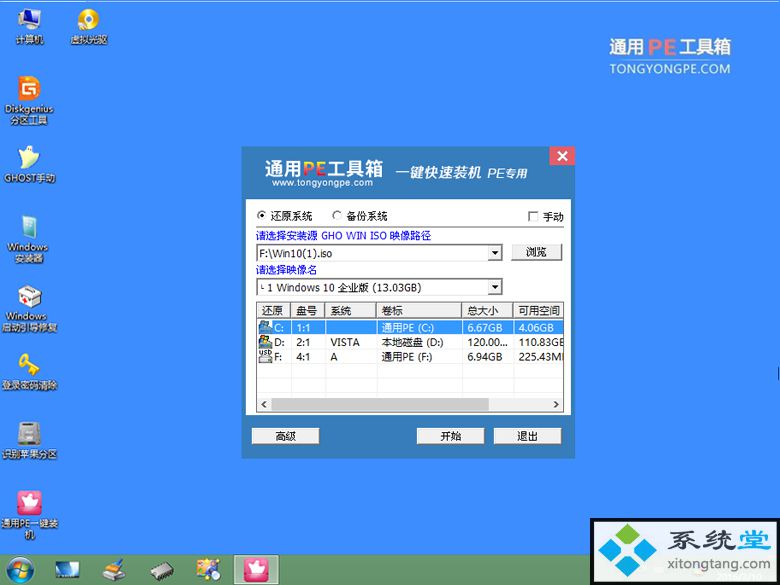
⑤击点击了"开始"按钮后会自动转换到另外个窗口,你们继续点击"确定(Y)"按钮,如下图所示:
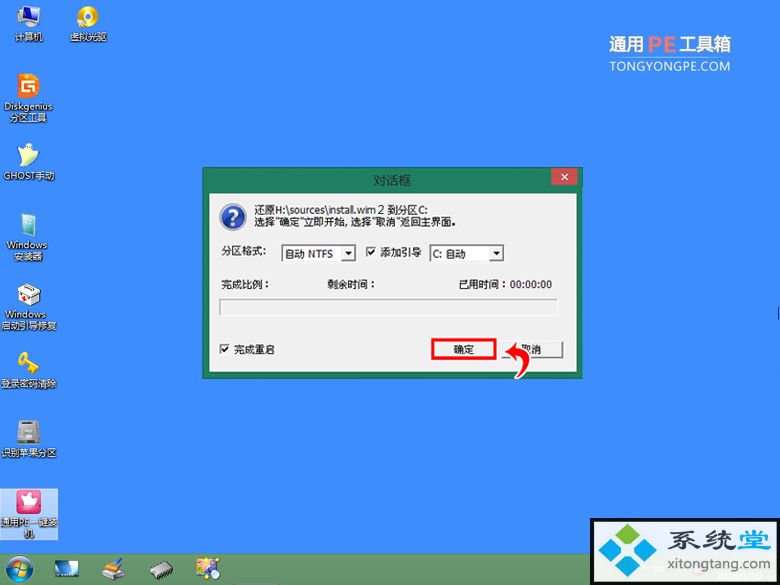
此时正在格式化系统盘(C盘),无需做其他任何的操作,不要再重复点击确定按钮了哦,你们只需耐心等待直接!如下图所示:从usB插口处拔出来 最后电脑将会自动安装系统,直到进入电脑桌面为止那就表示原版win7系统安装完毕了,如下图:
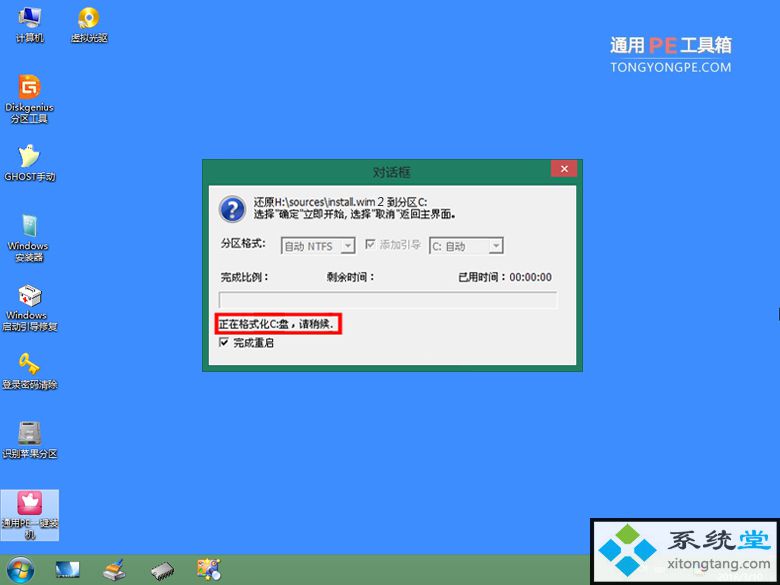
格式化完毕后开始复制系统需要的文件到C盘,你们只需继续等待其进度到100%后再看如何操作了!如下图所示:
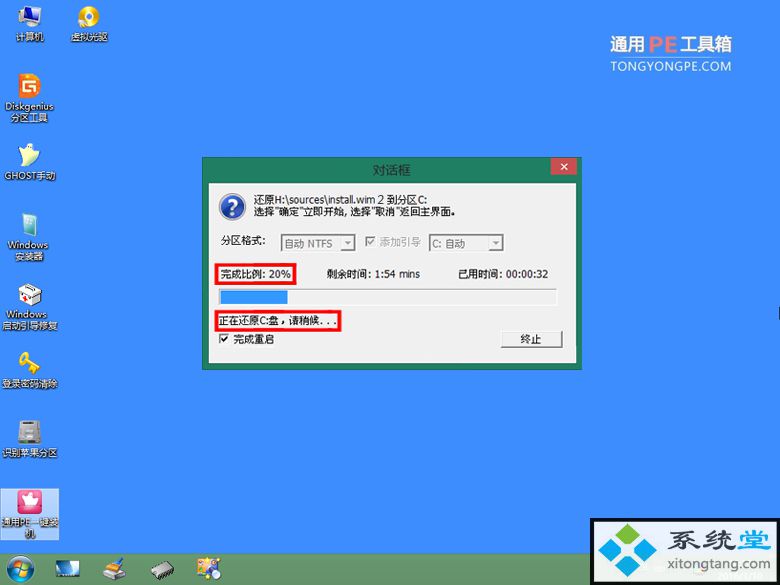
大概需要等待8分钟左右就完成,完成后软件自动添加引导,你们继续等待,切勿点终止按钮!如下图所示:
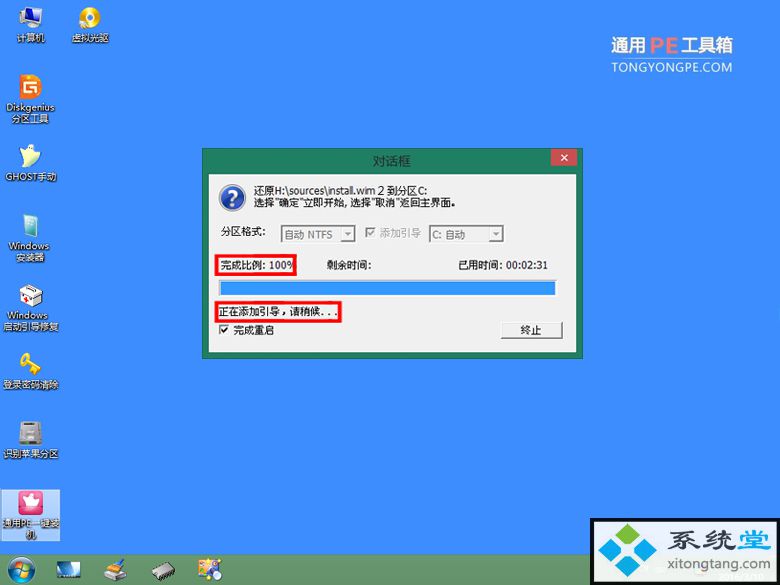
到此,恢复完毕了,此时的这个完成窗口只会逗留片刻,无需你们点击完成按钮,它会自动重启电脑了。到此你们属于通用pe做的事就完成了,接下 来便是系统自己的事了。
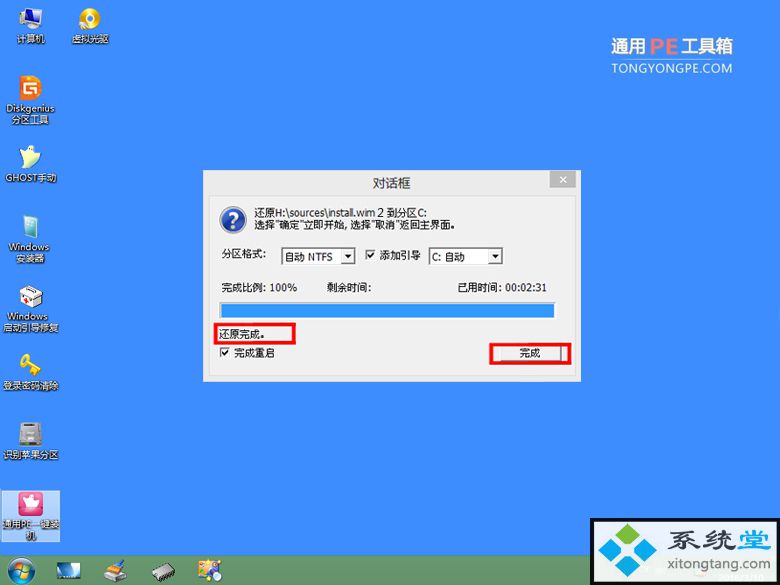
下图便是你们自动重启电脑后原版win10系统正在部署安装的界面,你们把u盘拔出来直接!如下图所示:
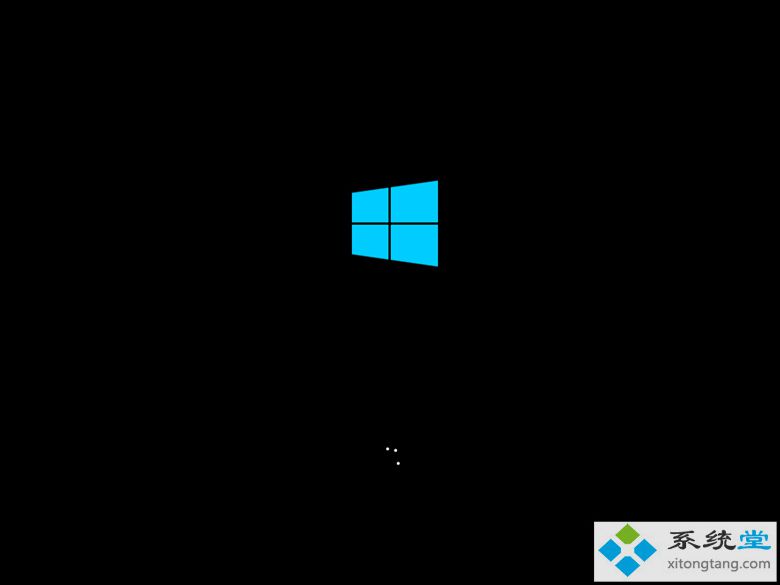
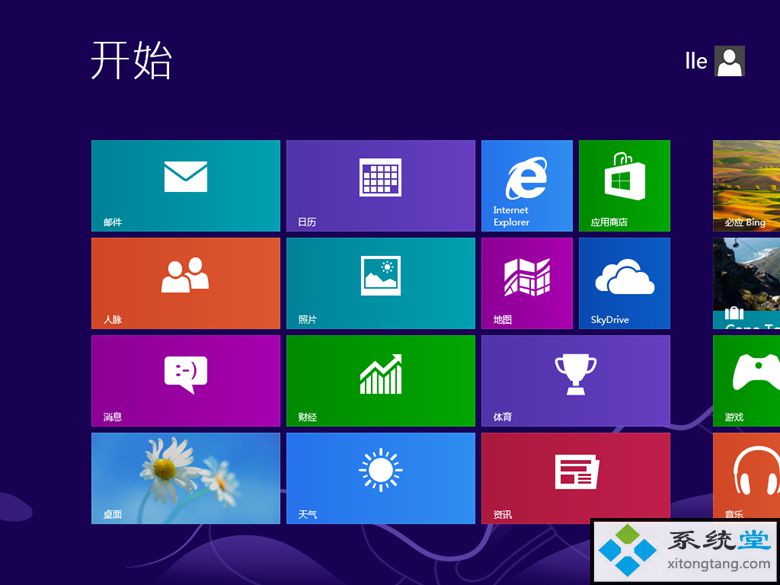
就这样,很快通用pe一键u盘安装win7系统完毕!
- 相关系统
- Win10纯净版系统下载












