今天小编分享一下win10系统鼠标提示未能成功安装设备驱动程序问题的处理方法,在操作win10电脑的过程中常常不知道怎么去解决win10系统鼠标提示未能成功安装设备驱动程序的问题,有什么好的方法去处理win10系统鼠标提示未能成功安装设备驱动程序呢?今天本站小编教您怎么处理此问题,其实只需要1、换上旧鼠标或者笔记本可以直接使用触摸板,点击左下角的“开始”按钮打开“开始”菜单,在搜索框中输入“windows update”;2、搜索到windows update程序后,点击打开;就可以完美解决了。下面就由小编给你们具体详解win10系统鼠标提示未能成功安装设备驱动程序的图文步骤:
方法如下: 1、换上旧鼠标或者笔记本可以直接使用触摸板,点击左下角的“开始”按钮打开“开始”菜单,在搜索框中输入“windows update”;
方法如下: 1、换上旧鼠标或者笔记本可以直接使用触摸板,点击左下角的“开始”按钮打开“开始”菜单,在搜索框中输入“windows update”;
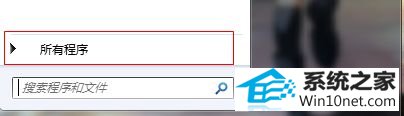
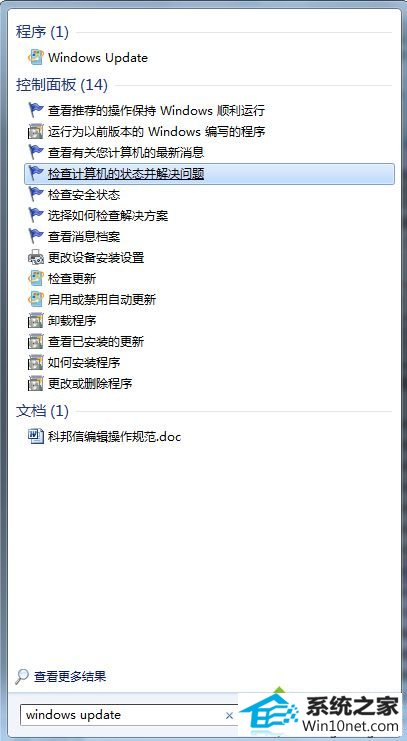
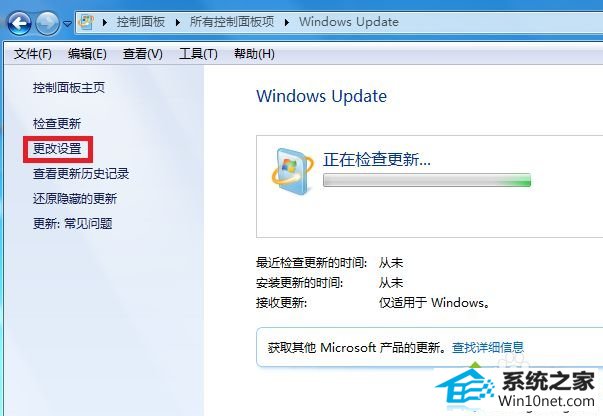
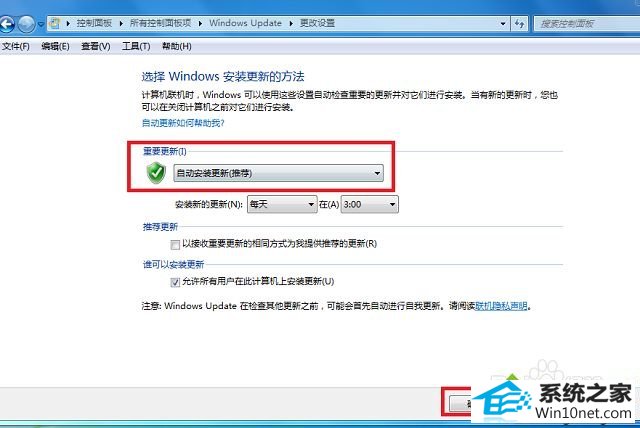
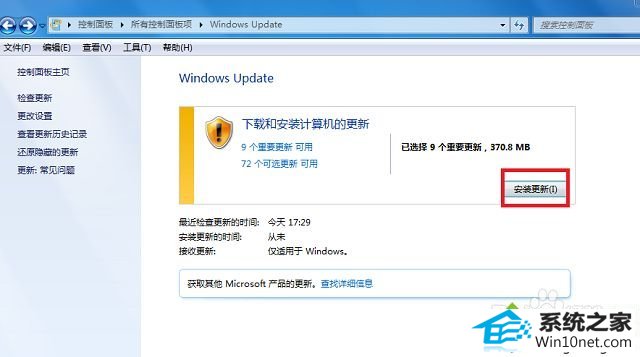
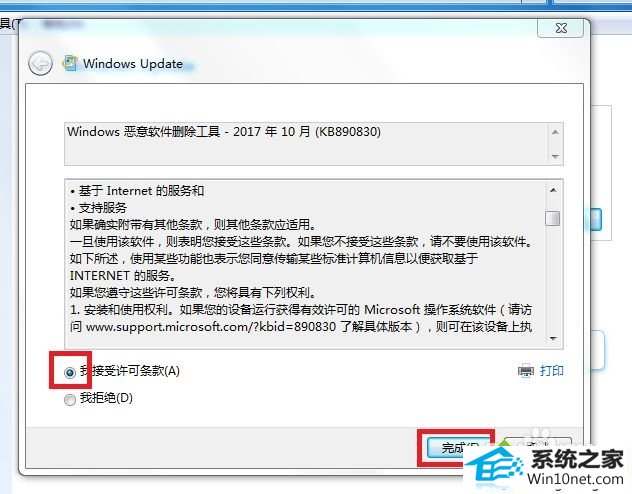
------分隔线------
- 相关系统
- Win10纯净版系统下载












