今天小编分享一下win10系统功能提示出现错误并非所有的功能被成功更改问题的处理方法,在操作win10电脑的过程中常常不知道怎么去解决win10系统功能提示出现错误并非所有的功能被成功更改的问题,有什么好的方法去处理win10系统功能提示出现错误并非所有的功能被成功更改呢?今天本站小编教您怎么处理此问题,其实只需要1、首先我们要进入UAC设置,点击“开始”按钮打开“开始”菜单,在下方的搜索框内输入“UAC”,接着上面会显示搜索结果,点击进入“更改用户账户控制设置”; 2、来到“用户账户控制设置”窗口后,将滑块拖动至最底端,设置为“从不通知”,然后点击“确定”;就可以完美解决了。下面就由小编给你们具体详解win10系统功能提示出现错误并非所有的功能被成功更改的图文步骤:。
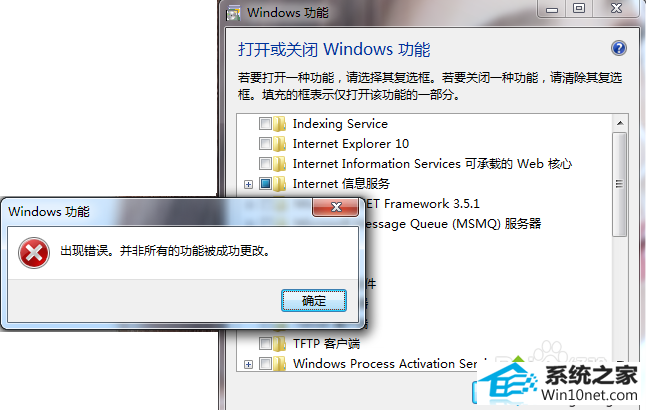
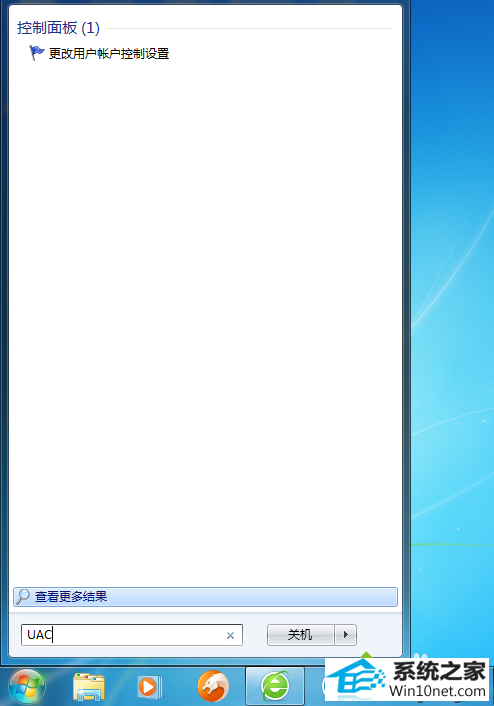
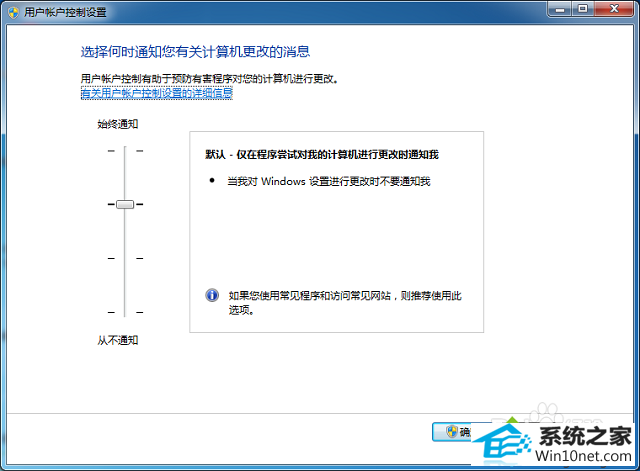
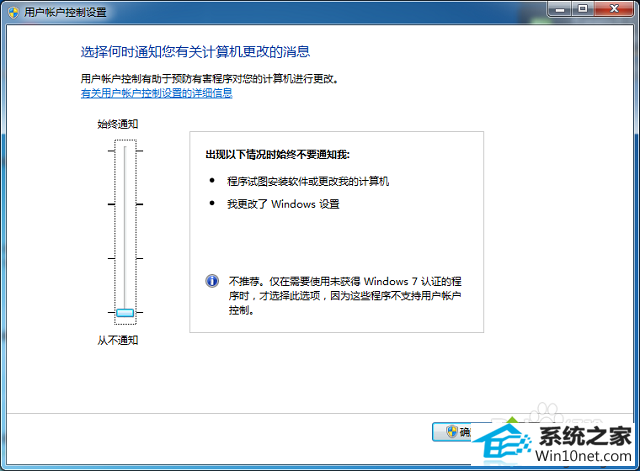
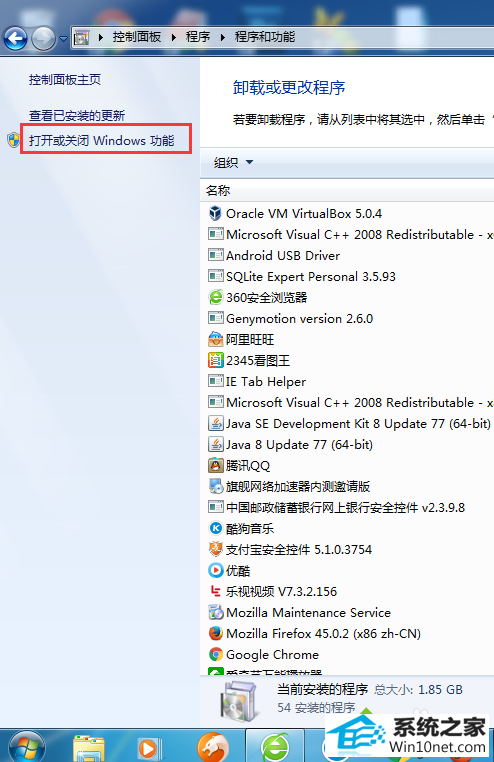
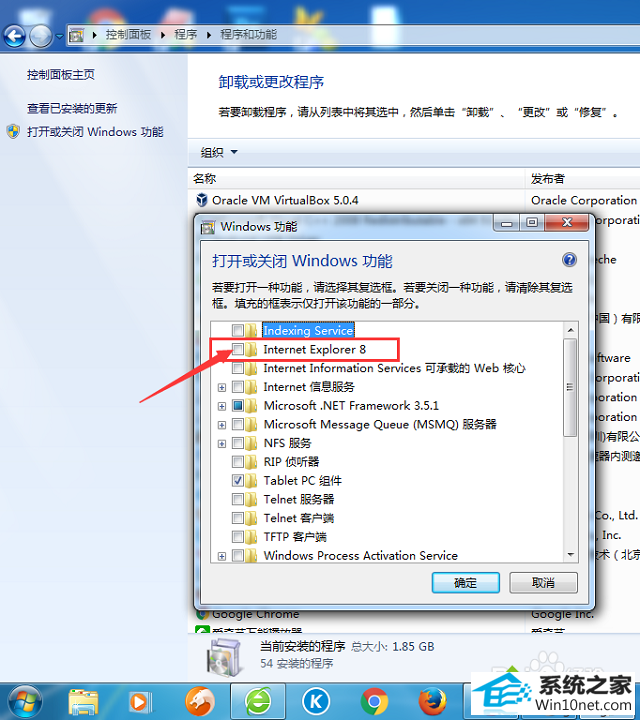
------分隔线------
- 相关系统
- Win10纯净版系统下载












