今天小编分享一下win10系统不能启动print splooer服务问题的处理方法,在操作win10电脑的过程中常常不知道怎么去解决win10系统不能启动print splooer服务的问题,有什么好的方法去处理win10系统不能启动print splooer服务呢?今天本站小编教您怎么处理此问题,其实只需要找到spoolsv.exe文件是在C:\windows\system32 文件夹中,既然有问题,那就把spoolsv.exe并删除,同时C:\windows\system32\spool\pRinTERs 目录下所有的文件; 接下来,点击开始--运行--输入"regedit"按回车,打开注册表编辑器,在“编辑”中选择“查找”找到并删除所有spoolsv文件; 就可以完美解决了。下面就由小编给你们具体详解win10系统不能启动print splooer服务的图文步骤:
1、找到spoolsv.exe文件是在C:\windows\system32 文件夹中,既然有问题,那就把spoolsv.exe并删除,同时C:\windows\system32\spool\pRinTERs 目录下所有的文件;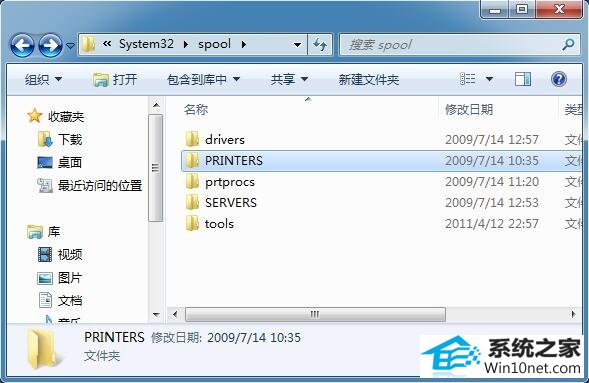 2、接下来,点击开始--运行--输入"regedit"按回车,打开注册表编辑器,在“编辑”中选择“查找”找到并删除所有spoolsv文件;
2、接下来,点击开始--运行--输入"regedit"按回车,打开注册表编辑器,在“编辑”中选择“查找”找到并删除所有spoolsv文件;
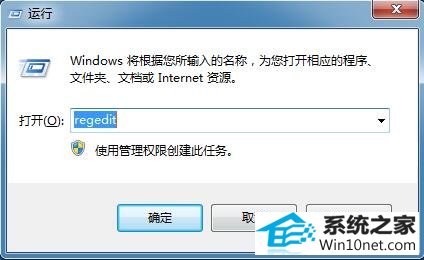 3、最后下载一个spoolsv.exe文件,替换原来spoolsv.exe,由于之前已经删除spoolsv.exe文件,只需要下载的spoolsv.exe存放在C:/windows/system32/目录下就可以了;
3、最后下载一个spoolsv.exe文件,替换原来spoolsv.exe,由于之前已经删除spoolsv.exe文件,只需要下载的spoolsv.exe存放在C:/windows/system32/目录下就可以了;
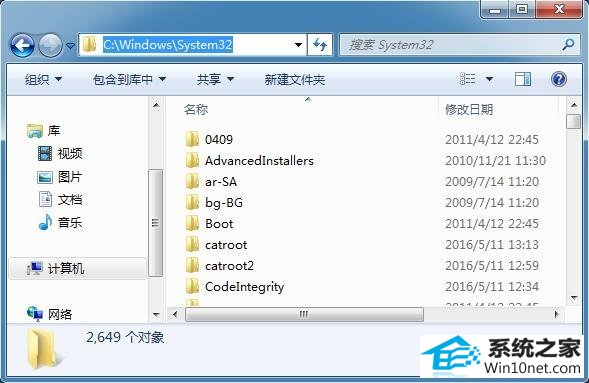 4、再次进入服务窗口中启动print splooer服务,这个时候print splooer服务就可以启动了,同时将print splooer 服务启动类型设置为自动。方便下次打印时不用再次手动启动该服务。
4、再次进入服务窗口中启动print splooer服务,这个时候print splooer服务就可以启动了,同时将print splooer 服务启动类型设置为自动。方便下次打印时不用再次手动启动该服务。 
1、找到spoolsv.exe文件是在C:\windows\system32 文件夹中,既然有问题,那就把spoolsv.exe并删除,同时C:\windows\system32\spool\pRinTERs 目录下所有的文件;
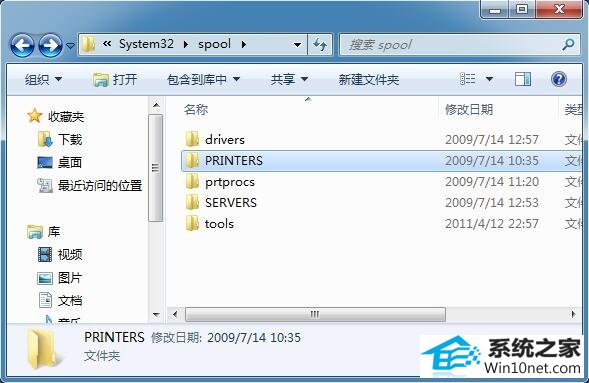 2、接下来,点击开始--运行--输入"regedit"按回车,打开注册表编辑器,在“编辑”中选择“查找”找到并删除所有spoolsv文件;
2、接下来,点击开始--运行--输入"regedit"按回车,打开注册表编辑器,在“编辑”中选择“查找”找到并删除所有spoolsv文件;
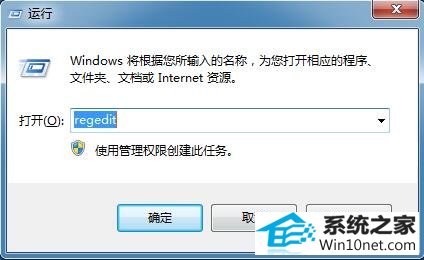 3、最后下载一个spoolsv.exe文件,替换原来spoolsv.exe,由于之前已经删除spoolsv.exe文件,只需要下载的spoolsv.exe存放在C:/windows/system32/目录下就可以了;
3、最后下载一个spoolsv.exe文件,替换原来spoolsv.exe,由于之前已经删除spoolsv.exe文件,只需要下载的spoolsv.exe存放在C:/windows/system32/目录下就可以了;
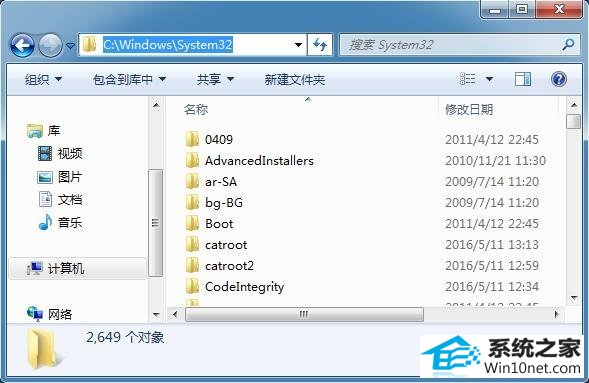 4、再次进入服务窗口中启动print splooer服务,这个时候print splooer服务就可以启动了,同时将print splooer 服务启动类型设置为自动。方便下次打印时不用再次手动启动该服务。
4、再次进入服务窗口中启动print splooer服务,这个时候print splooer服务就可以启动了,同时将print splooer 服务启动类型设置为自动。方便下次打印时不用再次手动启动该服务。 
------分隔线------
- 相关系统
- Win10纯净版系统下载












