今天小编分享一下win10系统桌面右键菜单非常慢很久才显示问题的处理方法,在操作win10电脑的过程中常常不知道怎么去解决win10系统桌面右键菜单非常慢很久才显示的问题,有什么好的方法去处理win10系统桌面右键菜单非常慢很久才显示呢?今天本站小编教您怎么处理此问题,其实只需要在桌面上,点击右键,立即进入无响应状态,就算是打开桌面文件夹了,在文件夹中,点击右键,依然如此,就可以完美解决了。下面就由小编给你们具体详解win10系统桌面右键菜单非常慢很久才显示的图文步骤:
方法/步骤
1:在桌面上,点击右键,立即进入无响应状态,

2:就算是打开桌面文件夹了,在文件夹中,点击右键,依然如此,
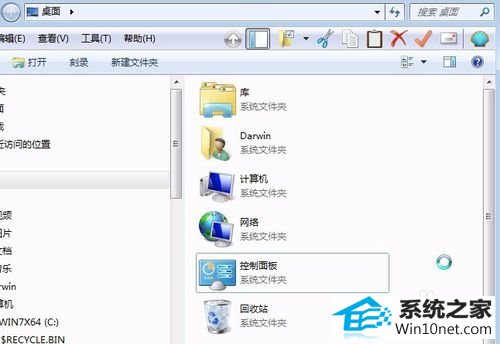
3:当打开多个桌面文件夹时,每个都无响应,
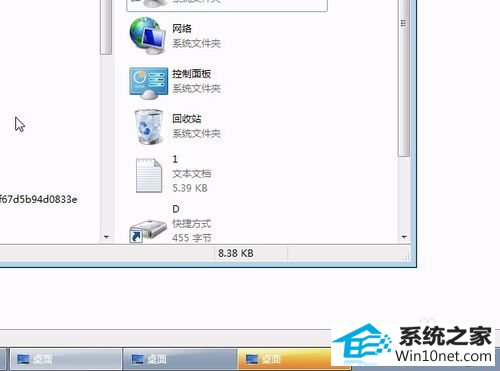
4:点击右上角的关闭按钮,无反应,
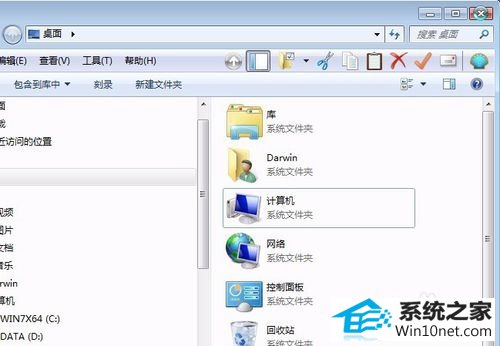
5:等了5分钟左右,右键菜单终于出现了,
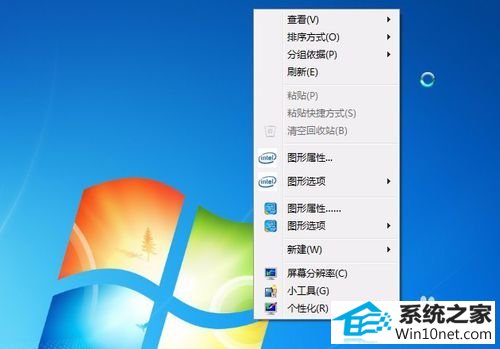
6:企图从,开始运行中,打开C盘根目录,出现调用失败,

7:考虑到之前升级过显卡的驱动,决定从注册表入手,
从运行中打开注册表编辑器,

8:在注册表编辑器中,定位到
HKEY_CLAssEs_RooT\
directory\Background\shellex\
ContextMenuHandlers将这个项的值导出,备份一下,
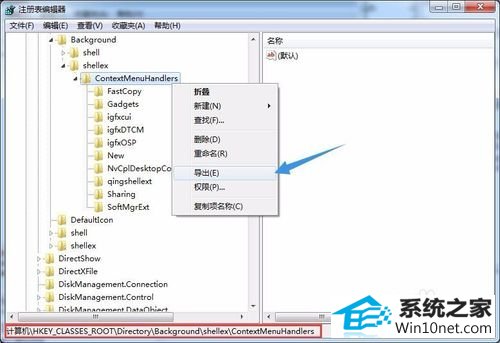
9:接着将ContextMenuHandlers项中下的nvCpl这一项,删除掉,
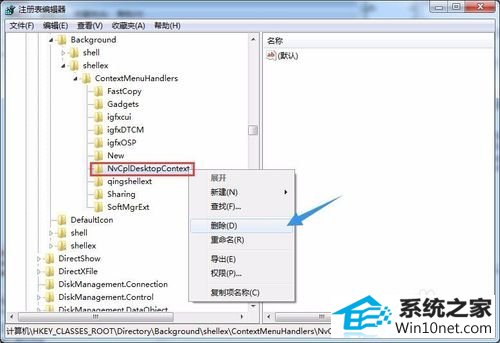
10:为了快速应用这个修改,可在任务栏上点击右键,启动任务管理器,
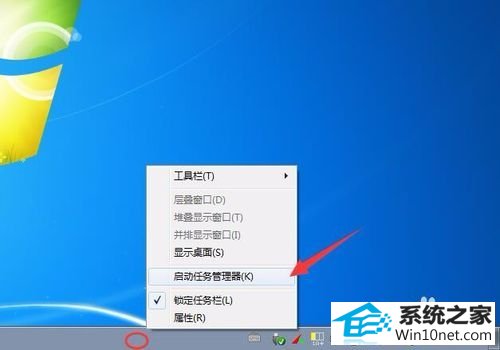
11:将explorer.exe进程强制结束掉,
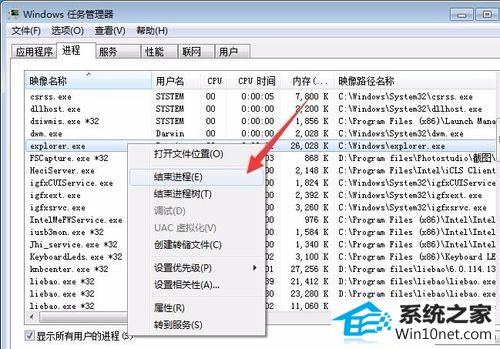
12:再从文件中,新建任务,并在打开中输入 explorer,确定,这样修改就生效了,回到桌面看看,右键是不是恢复正常了.
22:02 2017/2/5
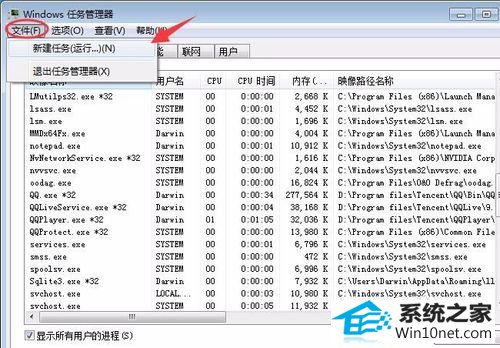
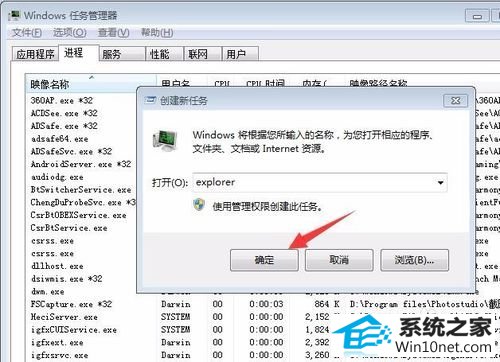
------分隔线------
- 相关系统
- Win10纯净版系统下载












