今天和大家分享一下win10系统桌面图标不显示问题的解决方法,在使用win10系统的过程中经常不知道如何去解决win10系统桌面图标不显示的问题,有什么好的办法去解决win10系统桌面图标不显示呢?小编教你只需要右键点击桌面的空白处点击“查看”之后点击“显示桌面图标”点击“文件”选择“新建任务(运行)”就可以了;下面就是我给大家分享关于win10系统桌面图标不显示的详细步骤::
第一种情况:图标没了,但任务量还在
故障的现象见下图

此种现象怎么解决呢,很简单:
右键点击桌面的空白处点击“查看”之后点击“显示桌面图标”
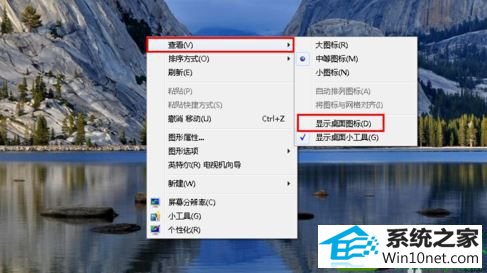
这样我们的桌面图表就又都回来了;

第二种情况:所有桌面图标都失踪了,连任务量都没有了,鼠标也无法右击了;
故障见下图

首先我们使用组合键“ctrl键+alt键+delete键”调出“任务管理器”

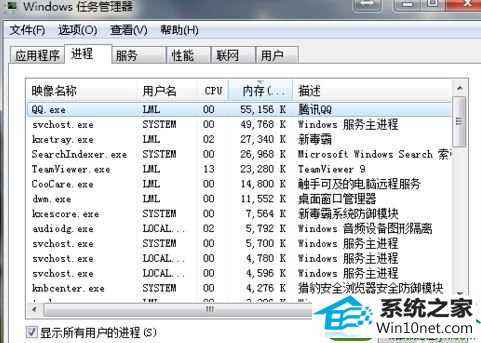
点击“文件”选择“新建任务(运行)”
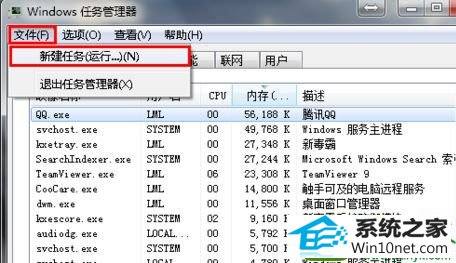
在打开的后面输入“explorer”或者“explorer.exe”点击确定即可;
说明:此为桌面进程,控制桌面所有图标和任务栏的显示;
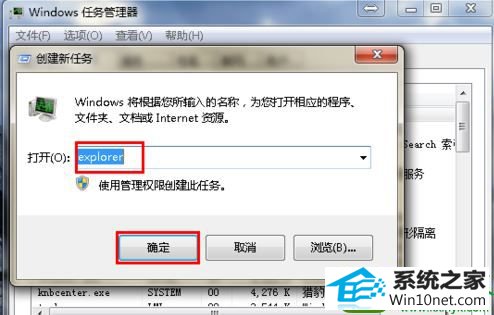
这样我们就可以看到进程已经在任务管理器中正常运行了,桌面图标也恢复正常了;
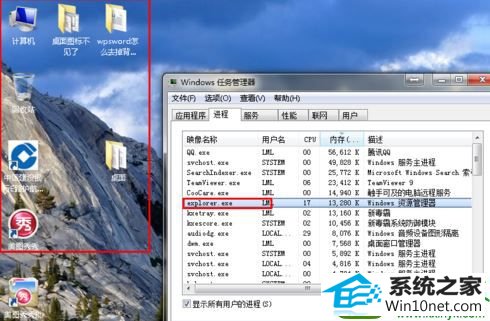
第三种情况:才安装完系统
很多用户才安装完系统发现桌面上只有一个回收站;
见下图

我们右键点击桌面的空白处选择“个性化”或者点击开始菜单,在搜索框中输入图标进行搜搜;
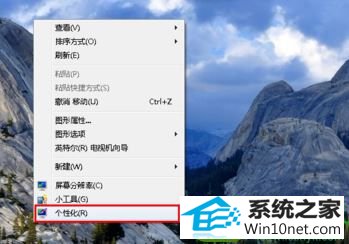
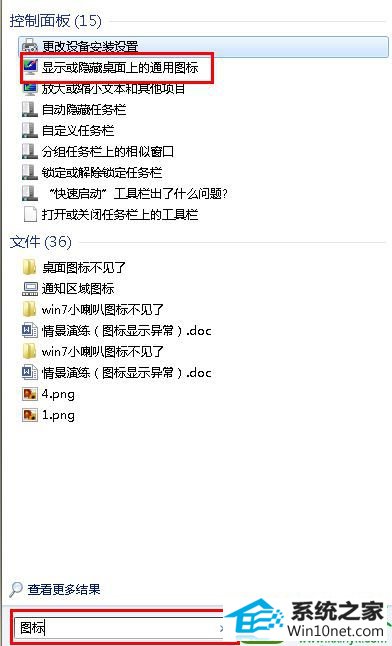
在点击右上角的“更改桌面图标”,之后在将我们所需要的图标前面的勾选上,点击“确定”之后
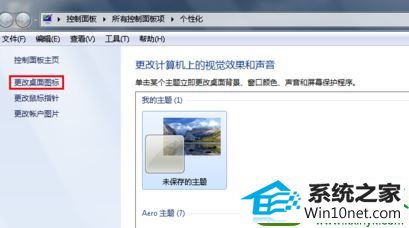
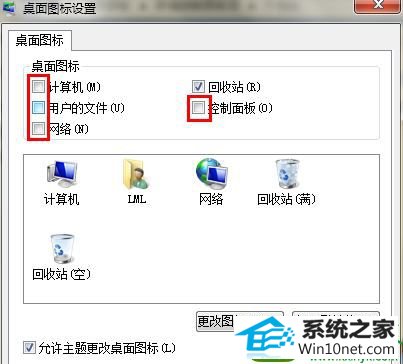
这样图标又回到我们的桌面上了。

------分隔线------
- 相关系统
- Win10纯净版系统下载












