win10系统电脑使用过程中有不少朋友表示遇到过win10系统启用TeamViewer无人值守访问的状况,当出现win10系统启用TeamViewer无人值守访问的状况时,你不懂怎样解决win10系统启用TeamViewer无人值守访问问题的话,那也没有关系,我们按照1、双击桌面的快捷方式启动TeamViewer; 2、点击连接菜单,选择无人值守访问这样的方式进行电脑操作,就可以将win10系统启用TeamViewer无人值守访问的状况处理解决。这一次教程中,小编会把具体的详细的步骤告诉大家:
推荐:
1、双击桌面的快捷方式启动TeamViewer;

2、点击连接菜单,选择无人值守访问;
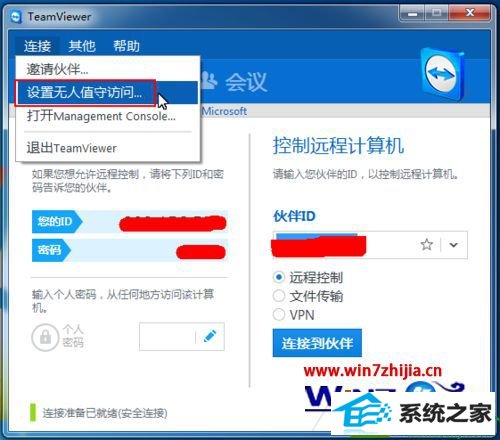
3、设置无人值守访问,点击下一步;
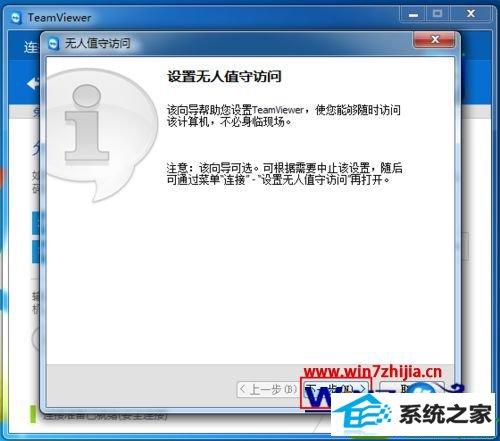
4、无人值守访问,输入计算机名称和密码,下一步;

5、如果还没有账户,可以选择我还不想创建账户,下一步;
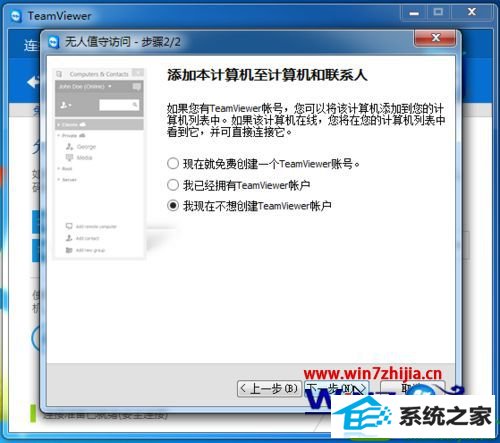
6、向导完成;
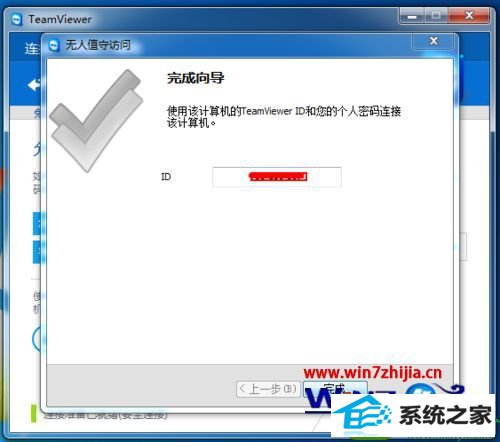
7、这时关闭TeamViewer右下角托盘处会提示TeamViewer仍在运动;

8、可以右键TeamViewer的托盘图标,在弹出的菜单中选择退出,确定。
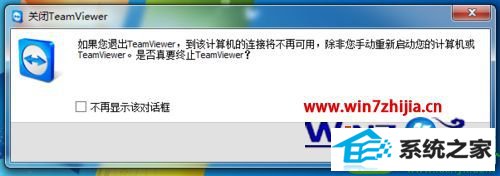
关于windows7系统怎么启用TeamViewer无人值守访问就为大家介绍到这边了,有需要的用户们可以采取上面的方法来启用即可。
------分隔线------
- 相关系统
- Win10纯净版系统下载












