win10系统是很多电脑用户首选的装机系统,然而有不少用户在使用过程中可能会碰到win10系统取消共享文件夹的情况。大部分用户电脑技术都是菜鸟水平,面对win10系统取消共享文件夹的问题,无法自行解决。不少用户都来咨询小编win10系统取消共享文件夹要怎么处理?其实可以根据以下步骤1、首先我们打开“计算机”图标; 2、在盘符下面找到我们要取消共享的那个文件夹。我的是E盘下面的,如E:/test这样的方式进行电脑操作,就可以搞定了。下面就和小编一起看看解决win10系统取消共享文件夹问题详细的操作步骤:
1、首先我们打开“计算机”图标;
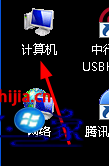
2、在盘符下面找到我们要取消共享的那个文件夹。我的是E盘下面的,如E:/test;
ps:很多人共享之后就找不到自己的共享文件夹了,那么你可以使用搜索来查找共享的文件夹。
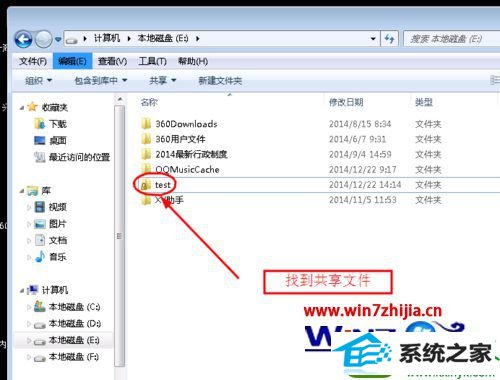
3、在共享的文件夹上面(不要点击进入共享文件夹里面咯哦!)右键---->点开“属性”;
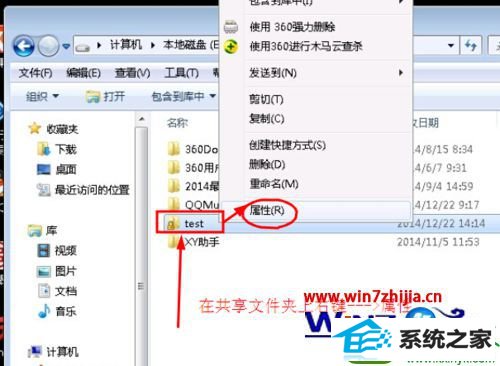
4、在弹出的test属性菜单中点击“共享”--->高级共享;
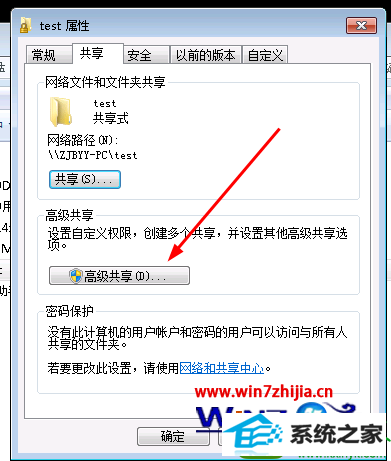
5、完成以上步骤,会弹出“高级共享”窗口,在这个窗口中去掉“共享此文件夹”前面的勾,然后点击“应用”--->确定-->确定,这样就已经取消掉该文件夹的共享啦!
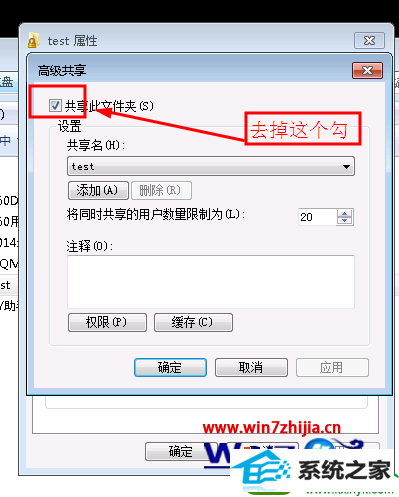
上面跟大家介绍的就是关于关闭win10共享文件夹的方法,有需要的用户们可以跟着上面的方法步骤进行操作就可以了
------分隔线------
- 相关系统
- Win10纯净版系统下载












