win10系统是很多电脑用户首选的装机系统,然而有不少用户在使用过程中可能会碰到win10系统取消扬声器独占模式的情况。大部分用户电脑技术都是菜鸟水平,面对win10系统取消扬声器独占模式的问题,无法自行解决。不少用户都来咨询小编win10系统取消扬声器独占模式要怎么处理?其实可以根据以下步骤1、在win10系统任务栏的右边,找到喇叭状的声音调节图标; 2、鼠标右键,弹出菜单选项,在选项中选择“声音”,点击;这样的方式进行电脑操作,就可以搞定了。下面就和小编一起看看解决win10系统取消扬声器独占模式问题详细的操作步骤:
1、在win10系统任务栏的右边,找到喇叭状的声音调节图标;

2、鼠标右键,弹出菜单选项,在选项中选择“声音”,点击;
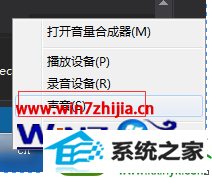
3、弹出一个窗口,在窗口上面tab选择“播放”,可以看到播放设备列表,选择扬声器并双击;
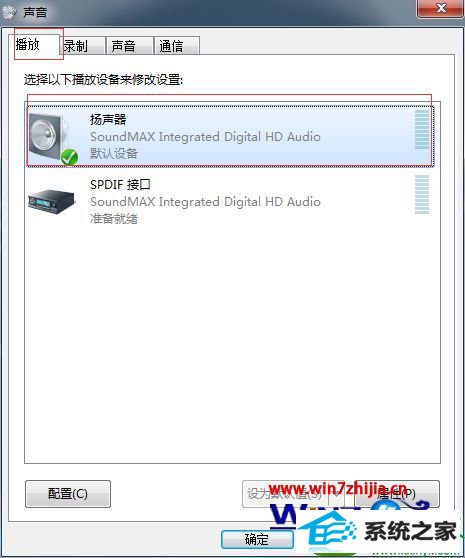
4、弹出属性窗口,在属性窗口中选择高级:在高级页面可以看到中部位置,有两行字,“运行应用程序独占控制该设备”,“给予独占模式应用程序优先”,把前面的钩去掉;
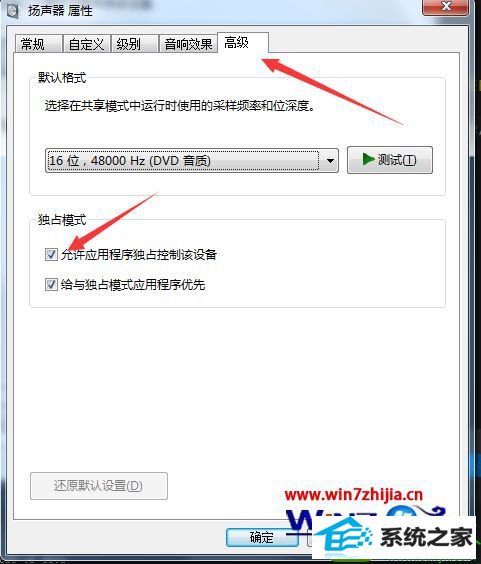
5、点击下面的“应用”按钮,点击确定按钮。则设置完成。
关于win10取消扬声器独占模式的方法就跟大家介绍到这边了,有需要的用户们可以参照上面的方法步骤进行操作就可以了,希望本教程可以帮助到大家!
------分隔线------
- 相关系统
- Win10纯净版系统下载












