win10系统是很多电脑用户首选的装机系统,然而有不少用户在使用过程中可能会碰到win10系统pe uefi引导U盘制作 uefi pe启动盘的情况。大部分用户电脑技术都是菜鸟水平,面对win10系统pe uefi引导U盘制作 uefi pe启动盘的问题,无法自行解决。不少用户都来咨询小编win10系统pe uefi引导U盘制作 uefi pe启动盘要怎么处理?其实可以根据以下步骤1、4G或8G以上U盘 2、系统镜像下载:这样的方式进行电脑操作,就可以搞定了。下面就和小编一起看看解决win10系统pe uefi引导U盘制作 uefi pe启动盘问题详细的操作步骤:
准备工具:
1、4G或8G以上U盘
2、系统镜像下载:
3、uefi pe启动盘制作工具:
方法、一键制作方法
准备工具:
1、4G或8G以上U盘
2、系统镜像下载:
3、uefi pe启动盘制作工具:
方法、一键制作方法
1、下载并安装大白菜超级U盘启动盘制作工具UEFi版,打开主界面,插入U盘,工具会自动识别到U盘;
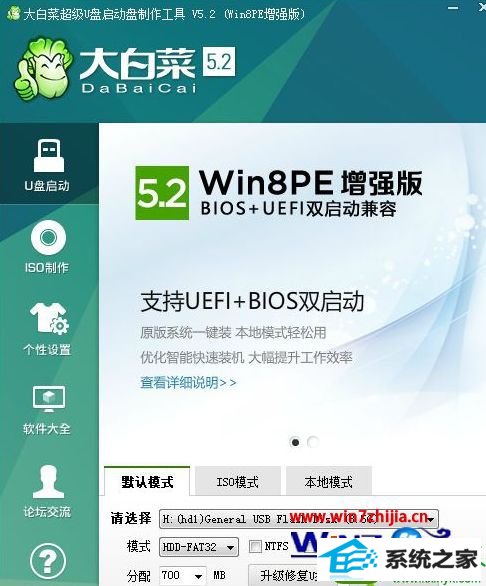
2、然后点击【一键制作UsB启动盘】,弹出警告对话框,确保U盘没有重要数据,点击确定继续;
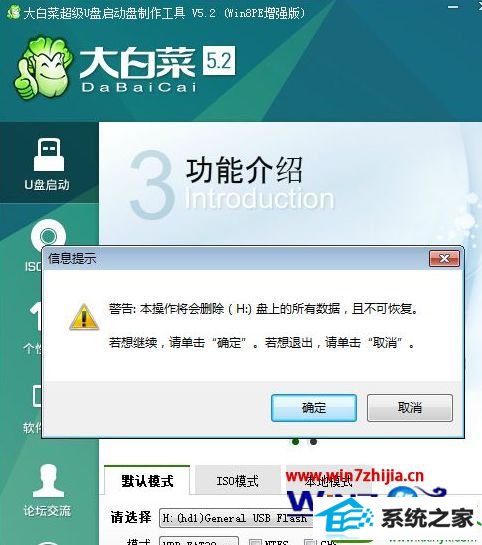
3、之后会执行U盘格式化以及往U盘写入启动盘数据的过程,等待即可;
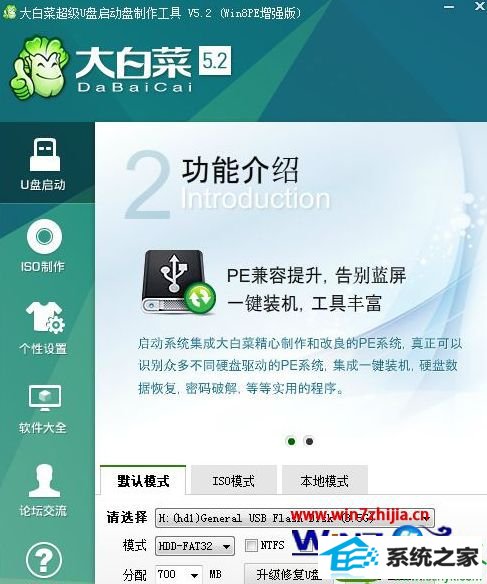
4、弹出【一键制作启动U盘完成】提示框,点击是打开模拟器;
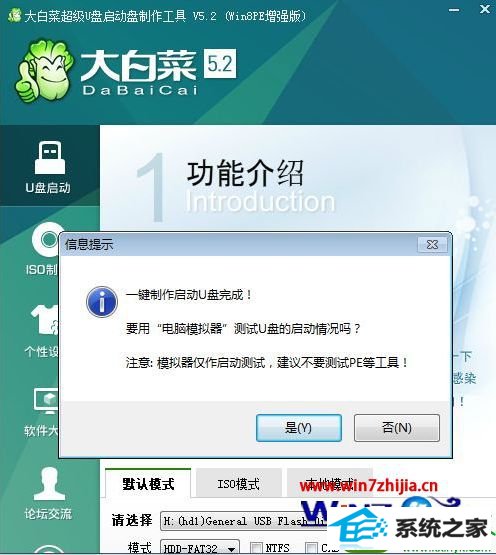
5、这时候打开大白菜uefi pe模拟界面,win8pEx64表示UEFi版的pe启动盘x86是非uefi启动;

6、U盘名称变成大白菜U盘,打开U盘可以看到有EFi、GHo、idBC目录;

7、最后把64位系统镜像iso文件复制到GHo目录,就可以了。
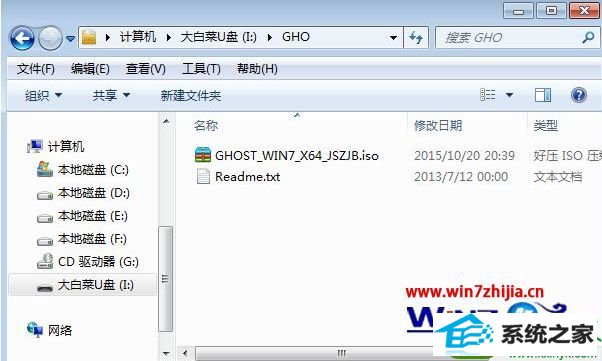
------分隔线------
- 相关系统
- Win10纯净版系统下载












