win10系统是很多电脑用户首选的装机系统,然而有不少用户在使用过程中可能会碰到win10系统生成新sid号的情况。大部分用户电脑技术都是菜鸟水平,面对win10系统生成新sid号的问题,无法自行解决。不少用户都来咨询小编win10系统生成新sid号要怎么处理?其实可以根据以下步骤1、win10以后的操作系统,微软都自带新的sysprep封装工具,通过此工具可自动修改系统sid号。此工具的文件夹路径为:c:/windows/system32/sysprep。 2、双击打开文件夹下的sysprep程序,或者在命令提示框中打开sysprep程序,这样的方式进行电脑操作,就可以搞定了。下面就和小编一起看看解决win10系统生成新sid号问题详细的操作步骤:
推荐:
1、win10以后的操作系统,微软都自带新的sysprep封装工具,通过此工具可自动修改系统sid号。此工具的文件夹路径为:c:/windows/system32/sysprep。
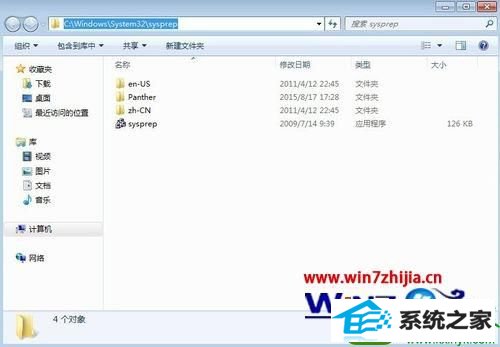
2、双击打开文件夹下的sysprep程序,或者在命令提示框中打开sysprep程序,命令见下图:

3、在弹出的“系统准备工具”对话框中,勾选“通用”选项,再单击“确定”按钮,准备阶段过后系统将会重启;

4、重启后系统将重新初始化,等待几分钟初始化完毕后,登陆系统完成系统sid号的修改。


关于win10系统怎么生成新的sid号就给大家介绍到这边了,如果你有需要的话,就可以参照上面的方法步骤来进行操作吧,希望可以帮助到大家。
------分隔线------
- 相关系统
- Win10纯净版系统下载












