今天小编分享一下win10系统笔记本专用打不开摄像头问题的处理方法,在操作win10电脑的过程中常常不知道怎么去解决win10系统笔记本专用打不开摄像头的问题,有什么好的方法去处理win10系统笔记本专用打不开摄像头呢?今天本站小编教您怎么处理此问题,其实只需要1、在桌面上右键单击计算机(win10)或我的电脑(xp),单击“管理”进入下图所示界面,点击右侧边栏的“设备管理器”,(1)如下图所示是驱动正常,说明不是驱动的问题;(2)如果没有驱动,或者摄像头设备上显示黄色叹号,说明驱动未安装好,需要进行安装驱动。 2、安装驱动,通过驱动软件进行安装,比如驱动精灵、驱动人生等软件。以驱动精灵为例。打开驱动精灵,点击“立即检测”按钮;就可以完美解决了。下面就由小编给你们具体详解win10系统笔记本专用打不开摄像头的图文步骤:
故障原因:
1、最大的可能就是驱动没有装好,所以,需要先查看驱动安装情况。
2、驱动精灵安装
3、硬件问题,摄像头连接不好或损坏。
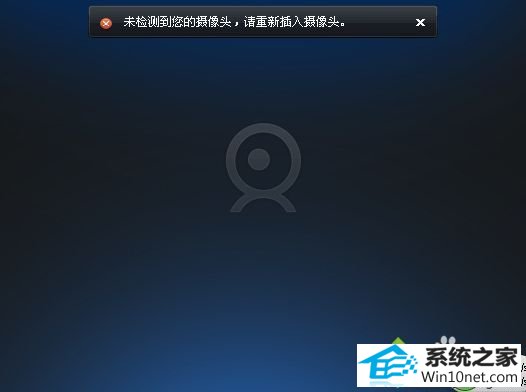 图文步骤:
1、在桌面上右键单击计算机(win10)或我的电脑(xp),单击“管理”进入下图所示界面,点击右侧边栏的“设备管理器”,(1)如下图所示是驱动正常,说明不是驱动的问题;(2)如果没有驱动,或者摄像头设备上显示黄色叹号,说明驱动未安装好,需要进行安装驱动。
图文步骤:
1、在桌面上右键单击计算机(win10)或我的电脑(xp),单击“管理”进入下图所示界面,点击右侧边栏的“设备管理器”,(1)如下图所示是驱动正常,说明不是驱动的问题;(2)如果没有驱动,或者摄像头设备上显示黄色叹号,说明驱动未安装好,需要进行安装驱动。
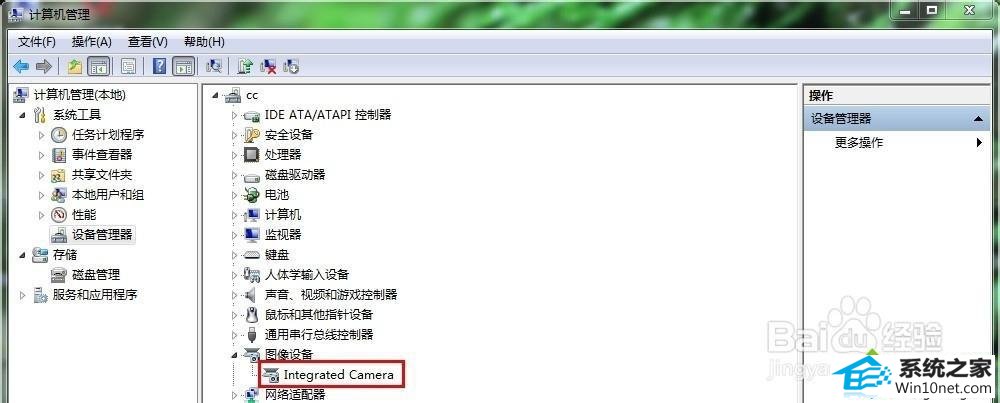 2、安装驱动,通过驱动软件进行安装,比如驱动精灵、驱动人生等软件。以驱动精灵为例。打开驱动精灵,点击“立即检测”按钮;
2、安装驱动,通过驱动软件进行安装,比如驱动精灵、驱动人生等软件。以驱动精灵为例。打开驱动精灵,点击“立即检测”按钮;
 3、进入检测界面,可能会话费几分钟时间,用户需耐心等待!
3、进入检测界面,可能会话费几分钟时间,用户需耐心等待!
 4、检测完后,会出现所有未装的驱动或可以升级的驱动,点击“立即解决”按钮
4、检测完后,会出现所有未装的驱动或可以升级的驱动,点击“立即解决”按钮
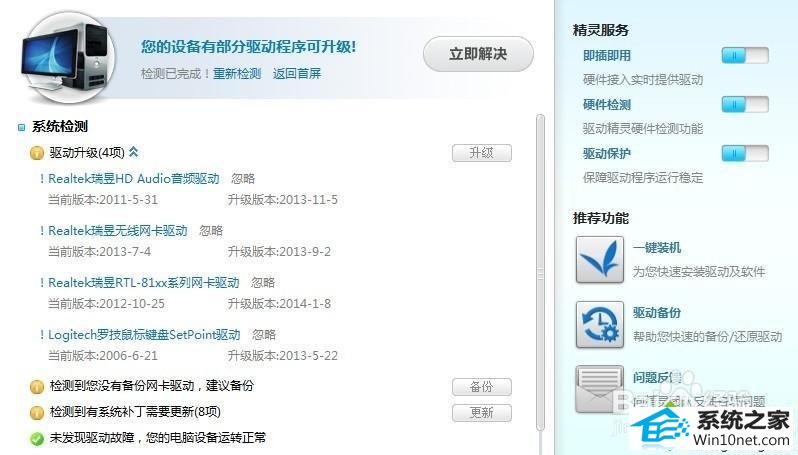 5、进入下图所示界面,如果摄像头驱动未安装好,会检测到摄像头相关驱动信息,点击其后的“下载”按钮,或者选中需要安装的驱动前面的复选框,点击下方的“一键下载所有驱动”。驱动下载后会自动安装,中间可能会需要用户手动操作的步骤,用户可以一步步点击,待完成所有的安装后,可能需重启电脑,驱动安装完成;
5、进入下图所示界面,如果摄像头驱动未安装好,会检测到摄像头相关驱动信息,点击其后的“下载”按钮,或者选中需要安装的驱动前面的复选框,点击下方的“一键下载所有驱动”。驱动下载后会自动安装,中间可能会需要用户手动操作的步骤,用户可以一步步点击,待完成所有的安装后,可能需重启电脑,驱动安装完成;
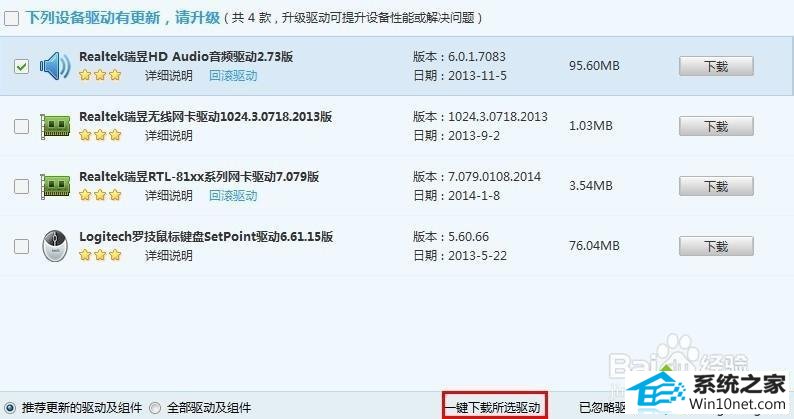 6、win10系统的话,可以打开计算机里的视频设备预览摄像头效果,也可以通过QQ等其他软件进行测试。
6、win10系统的话,可以打开计算机里的视频设备预览摄像头效果,也可以通过QQ等其他软件进行测试。
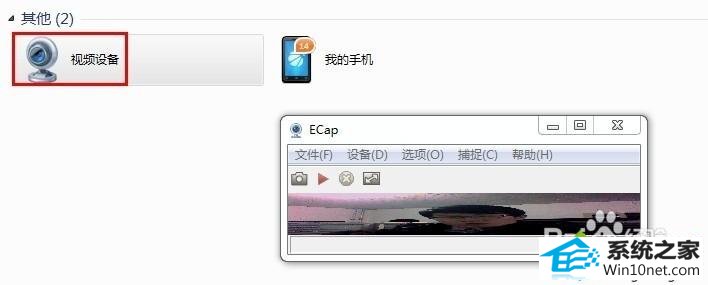 7、如果设备管理器里面没有安装摄像头驱动,用驱动精灵也没有搜索到摄像头设备,那么就可能是硬件问题。
三、摄像头自身问题审查
1、接摄像头到电脑上,如果摄像头的指示灯亮,表示摄像头的供电没问题:
7、如果设备管理器里面没有安装摄像头驱动,用驱动精灵也没有搜索到摄像头设备,那么就可能是硬件问题。
三、摄像头自身问题审查
1、接摄像头到电脑上,如果摄像头的指示灯亮,表示摄像头的供电没问题:

2、接摄像头到别的电脑上,如果工作正常,表示摄像头没问题,否则,请更换摄像头:

上述就是笔记本专用win10系统打不开摄像头的三种图文步骤,希望本教程内容对大家有实际性的帮助。
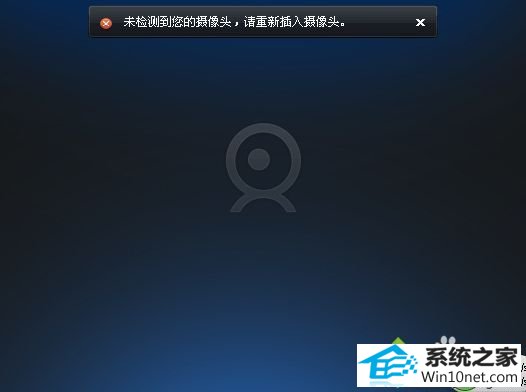 图文步骤:
1、在桌面上右键单击计算机(win10)或我的电脑(xp),单击“管理”进入下图所示界面,点击右侧边栏的“设备管理器”,(1)如下图所示是驱动正常,说明不是驱动的问题;(2)如果没有驱动,或者摄像头设备上显示黄色叹号,说明驱动未安装好,需要进行安装驱动。
图文步骤:
1、在桌面上右键单击计算机(win10)或我的电脑(xp),单击“管理”进入下图所示界面,点击右侧边栏的“设备管理器”,(1)如下图所示是驱动正常,说明不是驱动的问题;(2)如果没有驱动,或者摄像头设备上显示黄色叹号,说明驱动未安装好,需要进行安装驱动。
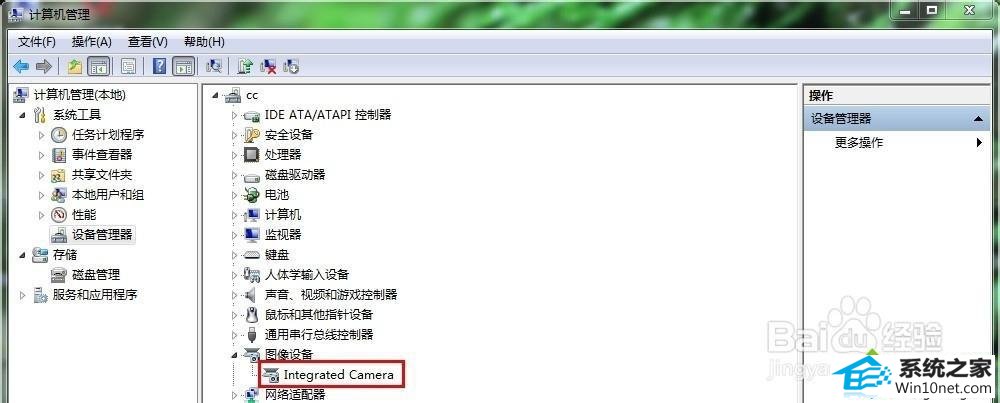 2、安装驱动,通过驱动软件进行安装,比如驱动精灵、驱动人生等软件。以驱动精灵为例。打开驱动精灵,点击“立即检测”按钮;
2、安装驱动,通过驱动软件进行安装,比如驱动精灵、驱动人生等软件。以驱动精灵为例。打开驱动精灵,点击“立即检测”按钮;
 3、进入检测界面,可能会话费几分钟时间,用户需耐心等待!
3、进入检测界面,可能会话费几分钟时间,用户需耐心等待!
 4、检测完后,会出现所有未装的驱动或可以升级的驱动,点击“立即解决”按钮
4、检测完后,会出现所有未装的驱动或可以升级的驱动,点击“立即解决”按钮
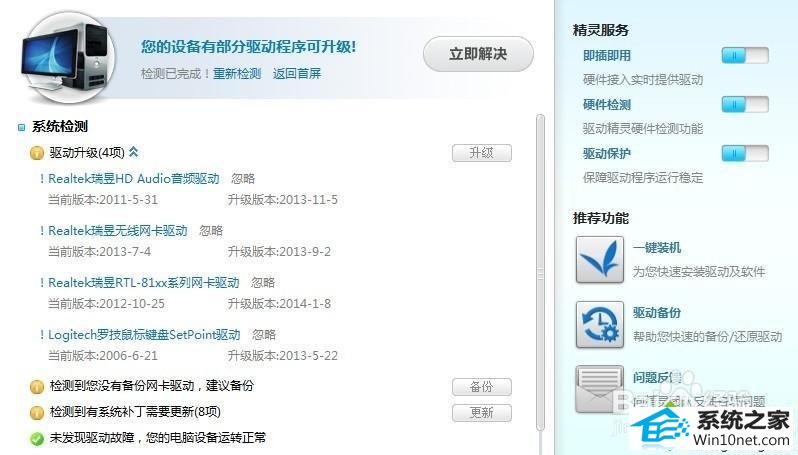 5、进入下图所示界面,如果摄像头驱动未安装好,会检测到摄像头相关驱动信息,点击其后的“下载”按钮,或者选中需要安装的驱动前面的复选框,点击下方的“一键下载所有驱动”。驱动下载后会自动安装,中间可能会需要用户手动操作的步骤,用户可以一步步点击,待完成所有的安装后,可能需重启电脑,驱动安装完成;
5、进入下图所示界面,如果摄像头驱动未安装好,会检测到摄像头相关驱动信息,点击其后的“下载”按钮,或者选中需要安装的驱动前面的复选框,点击下方的“一键下载所有驱动”。驱动下载后会自动安装,中间可能会需要用户手动操作的步骤,用户可以一步步点击,待完成所有的安装后,可能需重启电脑,驱动安装完成;
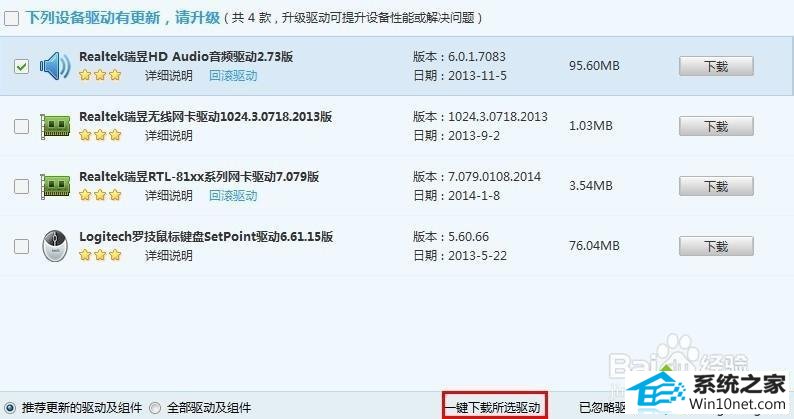 6、win10系统的话,可以打开计算机里的视频设备预览摄像头效果,也可以通过QQ等其他软件进行测试。
6、win10系统的话,可以打开计算机里的视频设备预览摄像头效果,也可以通过QQ等其他软件进行测试。
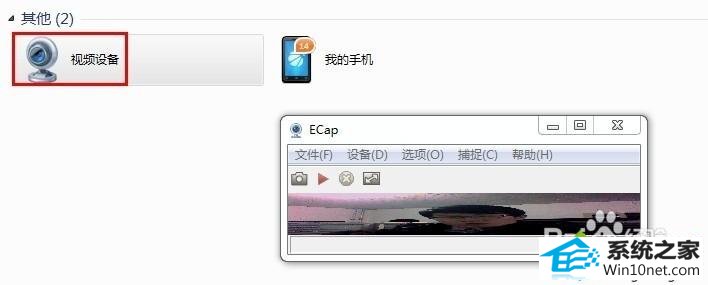 7、如果设备管理器里面没有安装摄像头驱动,用驱动精灵也没有搜索到摄像头设备,那么就可能是硬件问题。
三、摄像头自身问题审查
1、接摄像头到电脑上,如果摄像头的指示灯亮,表示摄像头的供电没问题:
7、如果设备管理器里面没有安装摄像头驱动,用驱动精灵也没有搜索到摄像头设备,那么就可能是硬件问题。
三、摄像头自身问题审查
1、接摄像头到电脑上,如果摄像头的指示灯亮,表示摄像头的供电没问题:


------分隔线------
- 相关系统
- Win10纯净版系统下载












