今天小编分享一下win10系统首次打开魔兽争霸两边有黑边不能全屏问题的处理方法,在操作win10电脑的过程中常常不知道怎么去解决win10系统首次打开魔兽争霸两边有黑边不能全屏的问题,有什么好的方法去处理win10系统首次打开魔兽争霸两边有黑边不能全屏呢?今天本站小编教您怎么处理此问题,其实只需要1、打开开始——运行;输入“regedit”,点击“确定”; 2、进入注册表;就可以完美解决了。下面就由小编给你们具体详解win10系统首次打开魔兽争霸两边有黑边不能全屏的图文步骤:
图文步骤一:
1、打开开始——运行;输入“regedit”,点击“确定”;
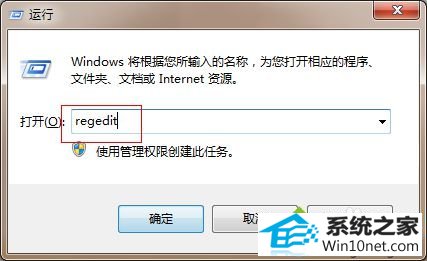
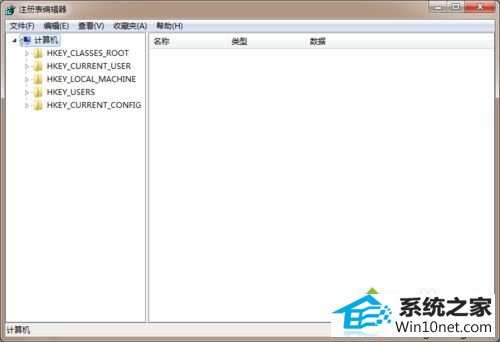
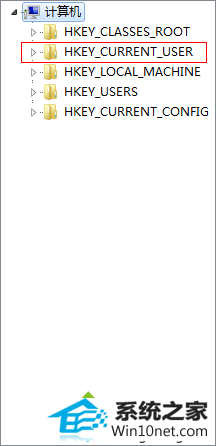
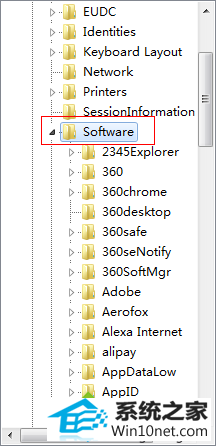
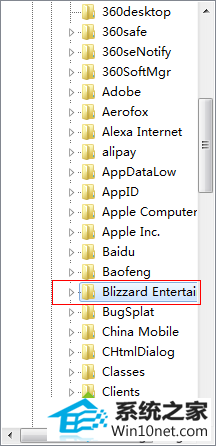
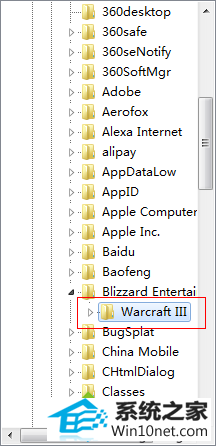
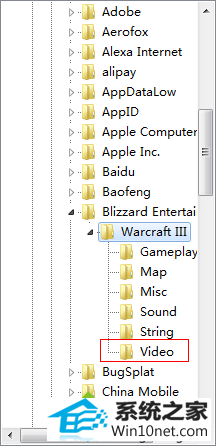
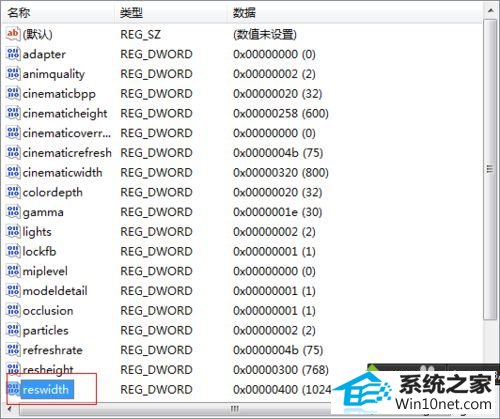
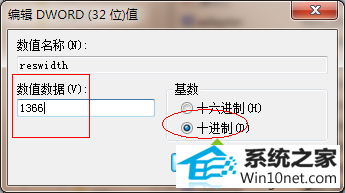
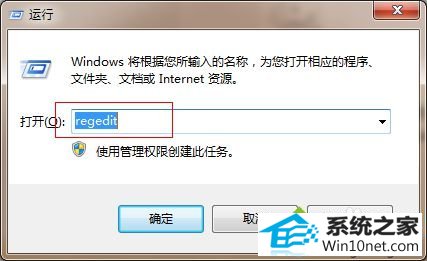

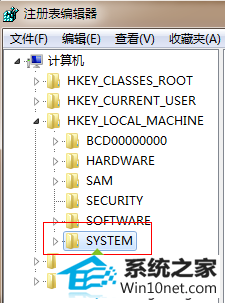
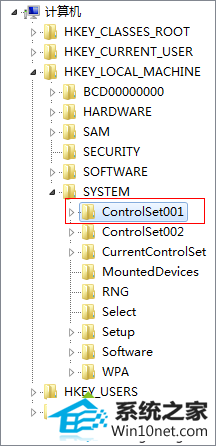
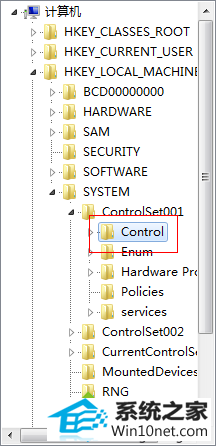
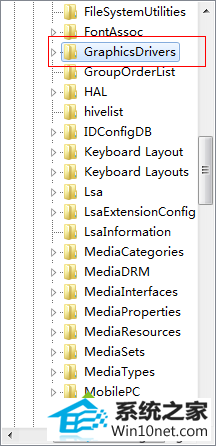
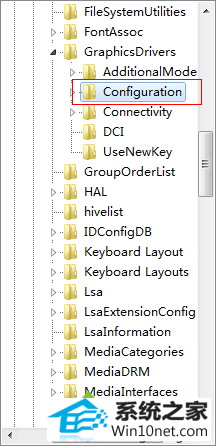
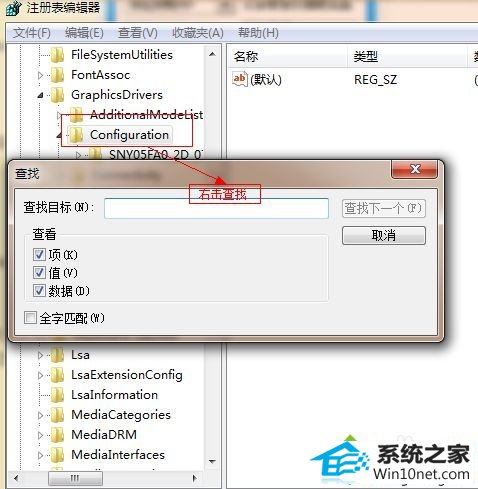
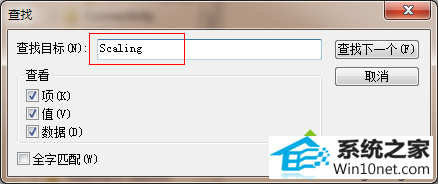
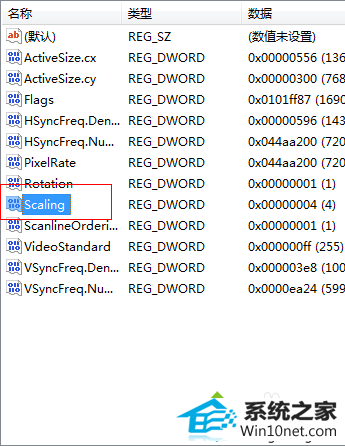
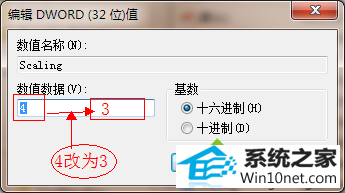
------分隔线------
- 相关系统
- Win10纯净版系统下载












