今天小编分享一下win10系统连接打印机出现“无权限无法打开添加打印机”问题的处理方法,在操作win10电脑的过程中常常不知道怎么去解决win10系统连接打印机出现“无权限无法打开添加打印机”的问题,有什么好的方法去处理win10系统连接打印机出现“无权限无法打开添加打印机”呢?今天本站小编教您怎么处理此问题,其实只需要1、首先确保自己的win10笔记本能连接上其他共享的电脑(不管xp或者win10)这次前提条件,可以在右下角运行处输入CMd 命令进去,然后在输入:ping 172.16.28.113,能ping通就行,不能ping 通 检测自己的杀毒软件或者防火墙设置或者区域为ip/dns,打开;就可以完美解决了。下面就由小编给你们具体详解win10系统连接打印机出现“无权限无法打开添加打印机”的图文步骤:
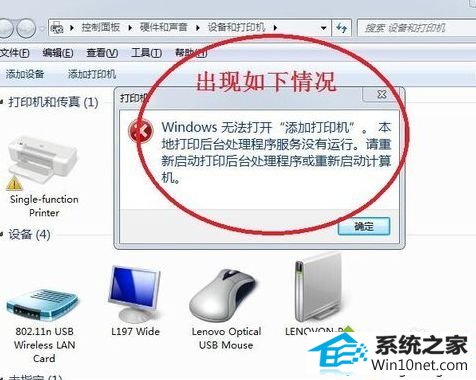
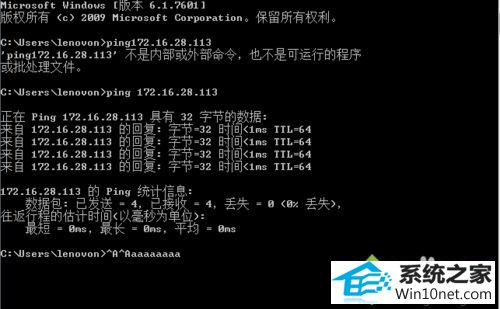 2、确定电脑能连接上网路之后,仍旧在运行处输入“services”命令,进入到“本地服务”项目,在右侧找到以p开始的名称,选中‘print spooler’你会发现你的状态未启动;
2、确定电脑能连接上网路之后,仍旧在运行处输入“services”命令,进入到“本地服务”项目,在右侧找到以p开始的名称,选中‘print spooler’你会发现你的状态未启动;
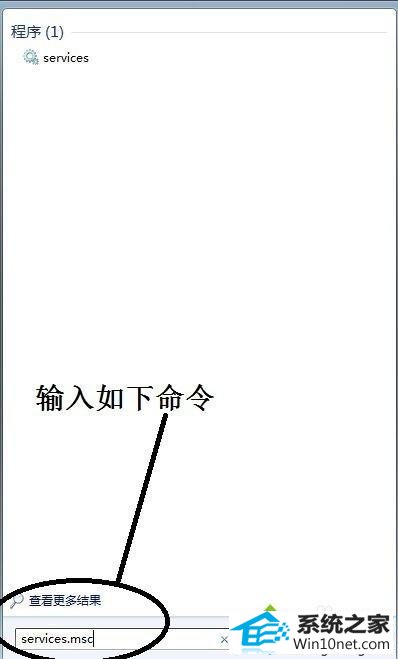
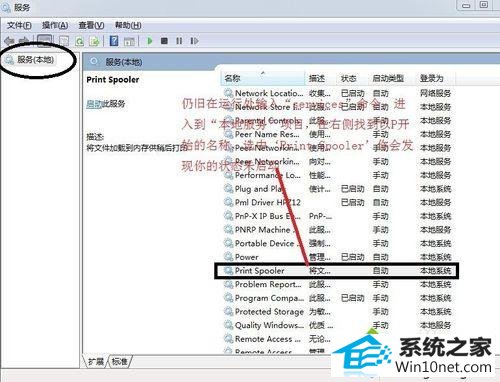 3、点击进入‘print spooler’属性,将自动更改为手动然后点击启动即可。最后应用,并确定关闭;
3、点击进入‘print spooler’属性,将自动更改为手动然后点击启动即可。最后应用,并确定关闭;
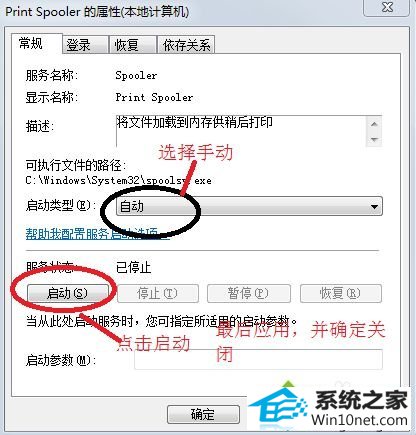
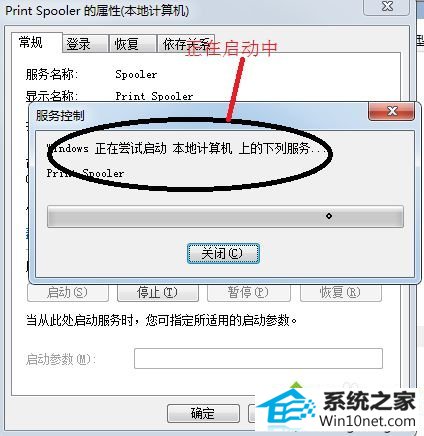 4、回到桌面点击设备和打印机,如下图中所示,然后选着第二项 添加网络、无线或者Bluetooth 打印机,进行下一步 下一步即可;
4、回到桌面点击设备和打印机,如下图中所示,然后选着第二项 添加网络、无线或者Bluetooth 打印机,进行下一步 下一步即可;
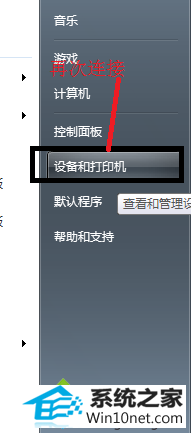
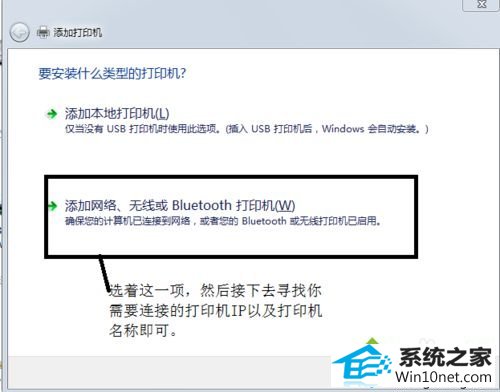 5、就是直接在命令栏中输入你需要连接的xp电脑的ip地址(前提他的电脑已经共享出来),进去后选择添加打印机,然后会跳出安装打印机软件,最后就安装成功了,如下图,打印机已经就绪,你可以放心的打印了;
5、就是直接在命令栏中输入你需要连接的xp电脑的ip地址(前提他的电脑已经共享出来),进去后选择添加打印机,然后会跳出安装打印机软件,最后就安装成功了,如下图,打印机已经就绪,你可以放心的打印了;
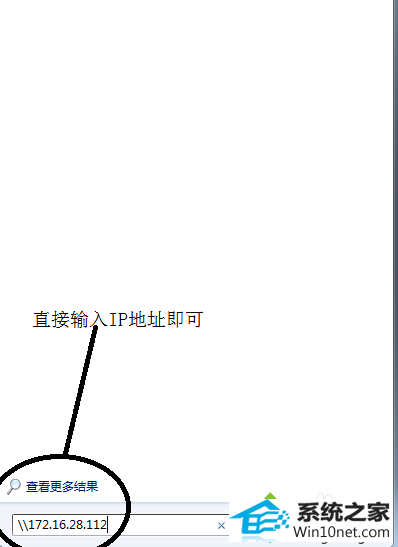
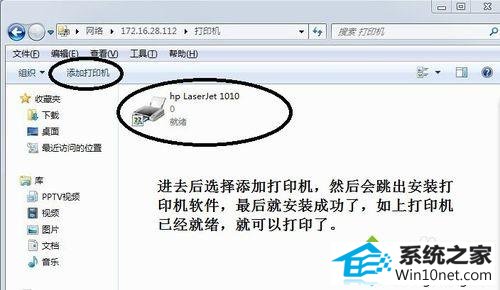 6、当一件事情做成功以后,你会发现其实也没有想象中那么难。
6、当一件事情做成功以后,你会发现其实也没有想象中那么难。
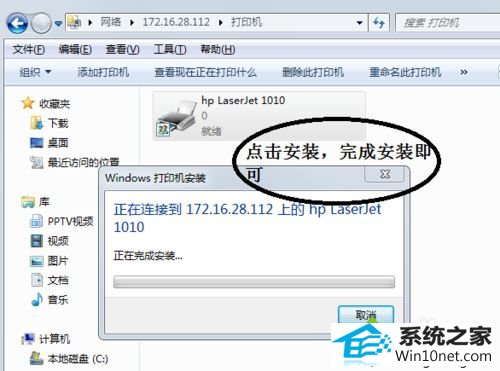 上述教程关于win10系统连接打印机出现“无权限无法打开添加打印机”的图文步骤,遇到一样问题的用户可参考上述教程解决,希望能够帮助到大家。
上述教程关于win10系统连接打印机出现“无权限无法打开添加打印机”的图文步骤,遇到一样问题的用户可参考上述教程解决,希望能够帮助到大家。
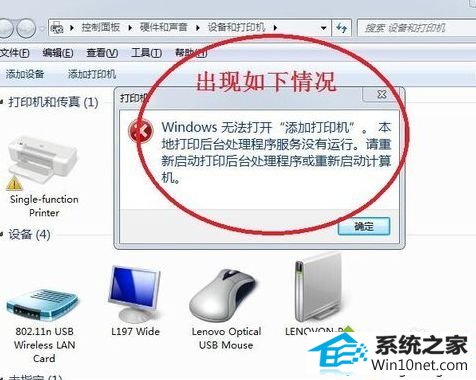
具体方法如下: 1、首先确保自己的win10笔记本能连接上其他共享的电脑(不管xp或者win10)这次前提条件,可以在右下角运行处输入CMd 命令进去,然后在输入:ping 172.16.28.113,能ping通就行,不能ping 通 检测自己的杀毒软件或者防火墙设置或者区域为ip/dns,打开;
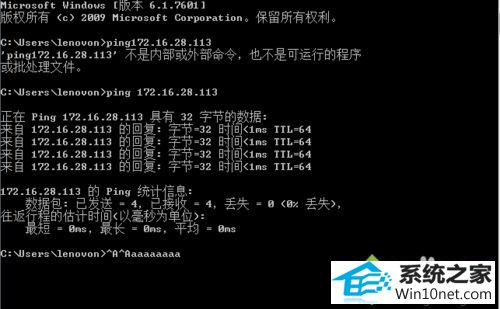 2、确定电脑能连接上网路之后,仍旧在运行处输入“services”命令,进入到“本地服务”项目,在右侧找到以p开始的名称,选中‘print spooler’你会发现你的状态未启动;
2、确定电脑能连接上网路之后,仍旧在运行处输入“services”命令,进入到“本地服务”项目,在右侧找到以p开始的名称,选中‘print spooler’你会发现你的状态未启动;
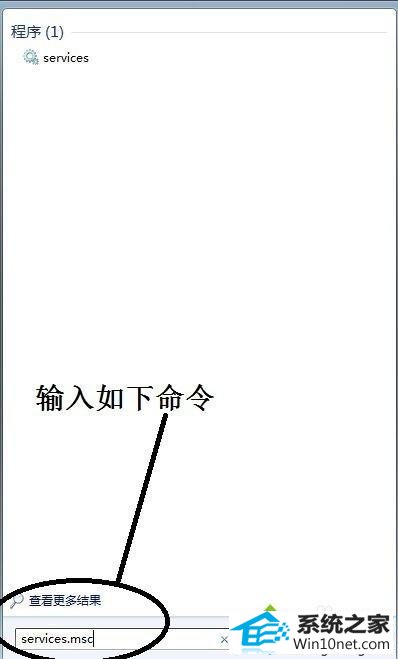
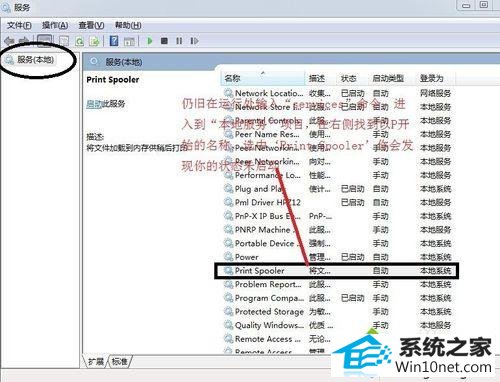 3、点击进入‘print spooler’属性,将自动更改为手动然后点击启动即可。最后应用,并确定关闭;
3、点击进入‘print spooler’属性,将自动更改为手动然后点击启动即可。最后应用,并确定关闭;
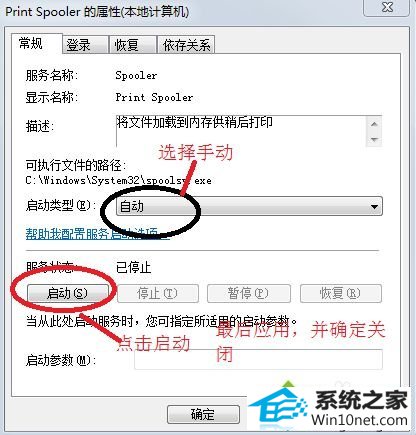
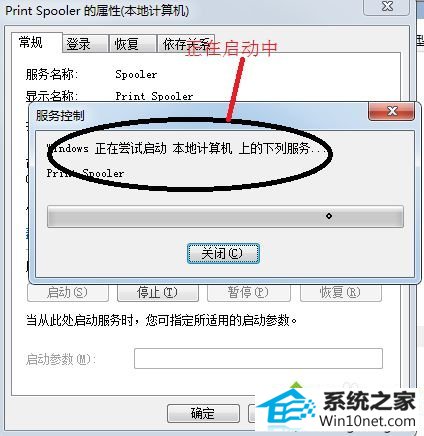 4、回到桌面点击设备和打印机,如下图中所示,然后选着第二项 添加网络、无线或者Bluetooth 打印机,进行下一步 下一步即可;
4、回到桌面点击设备和打印机,如下图中所示,然后选着第二项 添加网络、无线或者Bluetooth 打印机,进行下一步 下一步即可;
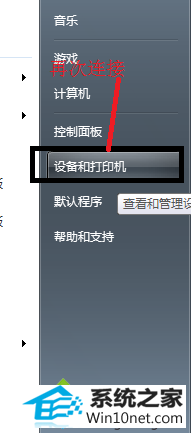
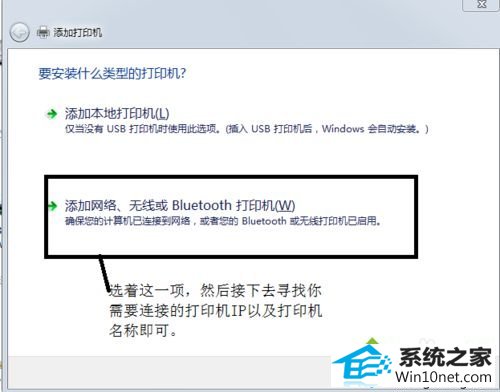 5、就是直接在命令栏中输入你需要连接的xp电脑的ip地址(前提他的电脑已经共享出来),进去后选择添加打印机,然后会跳出安装打印机软件,最后就安装成功了,如下图,打印机已经就绪,你可以放心的打印了;
5、就是直接在命令栏中输入你需要连接的xp电脑的ip地址(前提他的电脑已经共享出来),进去后选择添加打印机,然后会跳出安装打印机软件,最后就安装成功了,如下图,打印机已经就绪,你可以放心的打印了;
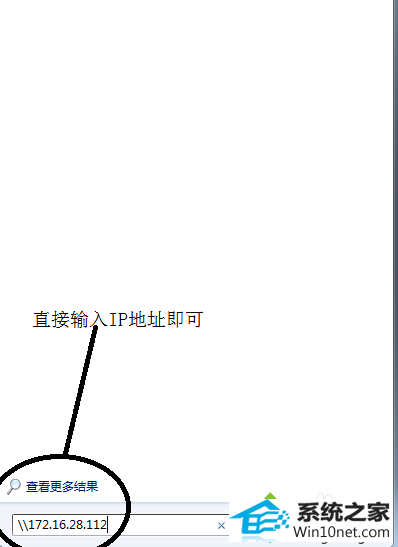
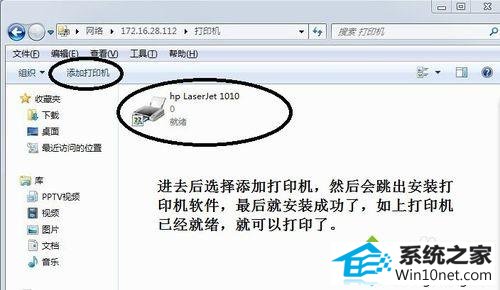 6、当一件事情做成功以后,你会发现其实也没有想象中那么难。
6、当一件事情做成功以后,你会发现其实也没有想象中那么难。
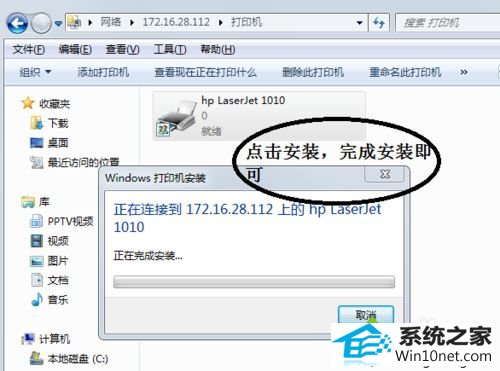 上述教程关于win10系统连接打印机出现“无权限无法打开添加打印机”的图文步骤,遇到一样问题的用户可参考上述教程解决,希望能够帮助到大家。
上述教程关于win10系统连接打印机出现“无权限无法打开添加打印机”的图文步骤,遇到一样问题的用户可参考上述教程解决,希望能够帮助到大家。
------分隔线------
- 相关系统
- Win10纯净版系统下载












