今天小编分享一下win10系统电脑开机显示蓝屏代码stop:0x0000007E问题的处理方法,在操作win10电脑的过程中常常不知道怎么去解决win10系统电脑开机显示蓝屏代码stop:0x0000007E的问题,有什么好的方法去处理win10系统电脑开机显示蓝屏代码stop:0x0000007E呢?今天本站小编教您怎么处理此问题,其实只需要1、在电脑左下方搜索栏输入【运行】选项; 2、在结果列表中找到【运行】,点击进行打开;就可以完美解决了。下面就由小编给你们具体详解win10系统电脑开机显示蓝屏代码stop:0x0000007E的图文步骤:
图文步骤1:
1、在电脑左下方搜索栏输入【运行】选项;
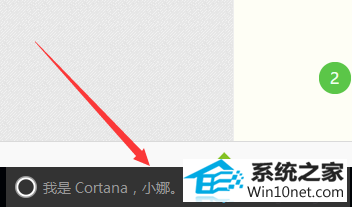
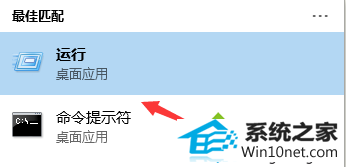
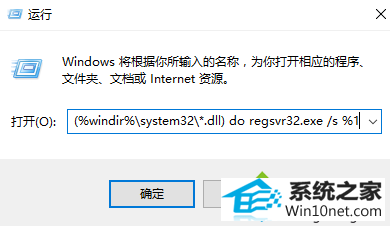
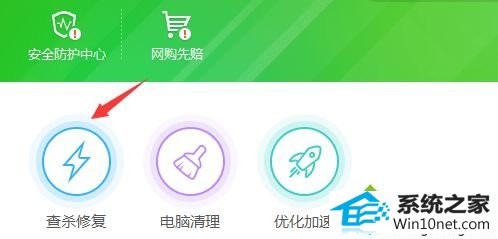
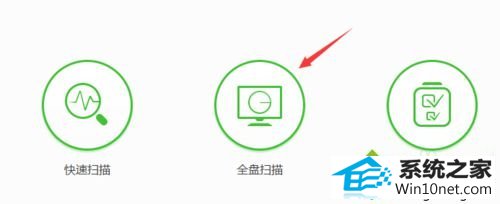
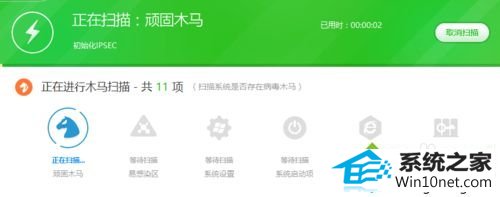
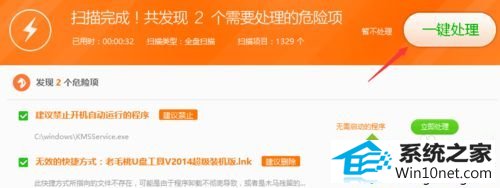
------分隔线------
- 相关系统
- Win10纯净版系统下载












