今天小编分享一下win10系统麦克风没有声音问题的处理方法,在操作win10电脑的过程中常常不知道怎么去解决win10系统麦克风没有声音的问题,有什么好的方法去处理win10系统麦克风没有声音呢?今天本站小编教您怎么处理此问题,其实只需要桌面右键点击计算机,选择属性,在计算机属性页面选择设备管理器!就可以完美解决了。下面就由小编给你们具体详解win10系统麦克风没有声音的图文步骤:
一、声卡驱动问题
1: 桌面右键点击计算机,选择属性,如下图所示!
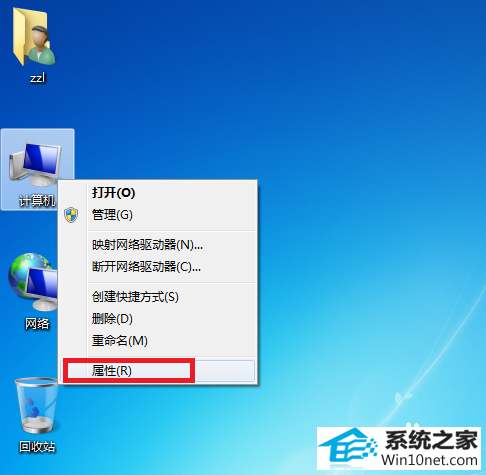
2: 在计算机属性页面选择设备管理器!如下图所示!
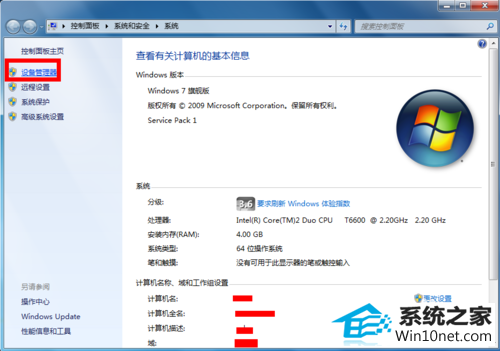
3: 在设备管理器中查看声卡驱动是否正常,如果有问题的话,驱动前面会有一个黄色的感叹号,那么我们重新更新一下驱动就可以了!若果不会更新的话,可以使用第三方工具更新声卡驱动
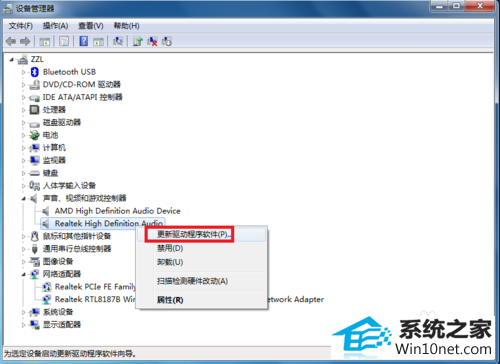
二、电脑设置问题
1: 点击开始菜单,选择控制面板进入!如下图所示!
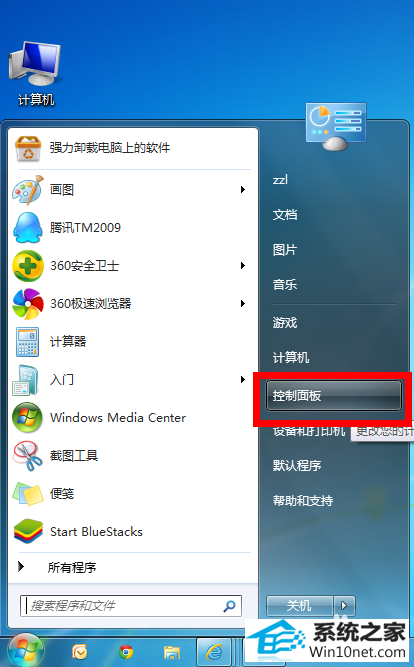
2: 在控制面板页面选择“硬件和声音”,如下图所示!
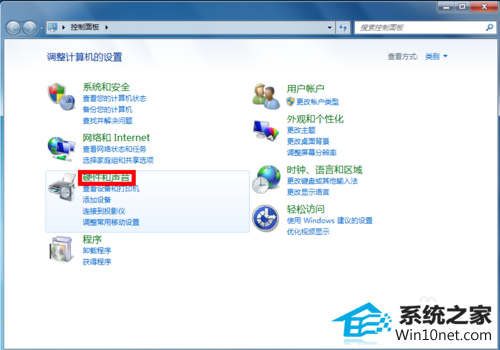
3: 在硬件与声音页面点击“管理音频设备”,如下图所示!
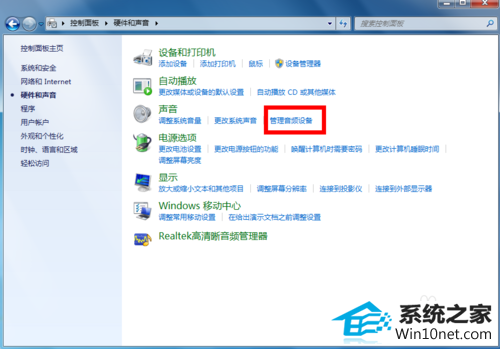
4: 在声音选项卡选择录制,在录制界面,右键单击麦克风,然后选择启用,如下图所示!
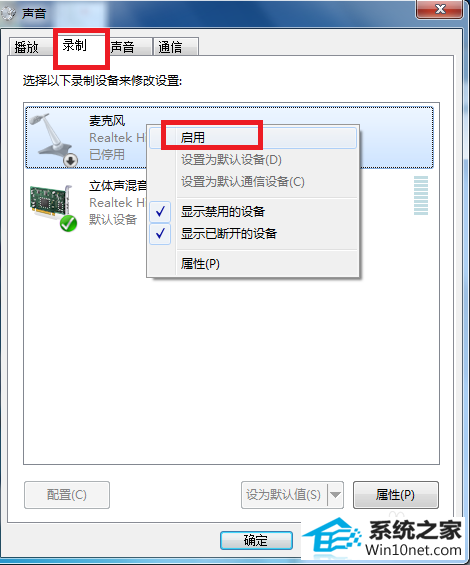
5: 成功启用后,对着麦克风喊话,声音标示会上下变化,如下图所示,正常化后点击确定按钮即可!
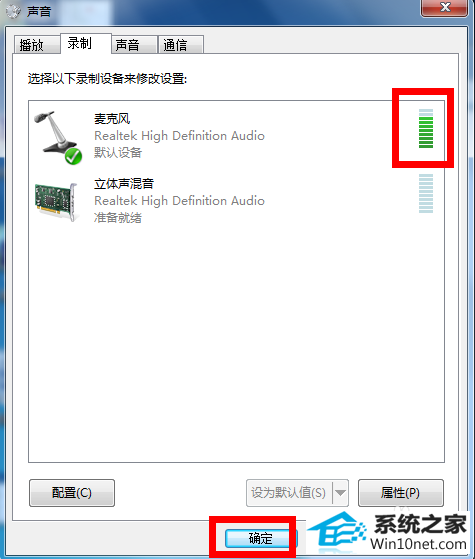
------分隔线------
- 相关系统
- Win10纯净版系统下载












