今天小编分享一下win10系统字体显示模糊问题的处理方法,在操作win10电脑的过程中常常不知道怎么去解决win10系统字体显示模糊的问题,有什么好的方法去处理win10系统字体显示模糊呢?今天本站小编教您怎么处理此问题,其实只需要点击左下角的 开始 图标 ,在弹出的页面中点击 控制面板 选项。然后在打开的页面中将 查看方式 选择为 小图标,找到 字体 选项。就可以完美解决了。下面就由小编给你们具体详解win10系统字体显示模糊的图文步骤:
方法一:
1:点击左下角的 开始 图标 ,在弹出的页面中点击 控制面板 选项。
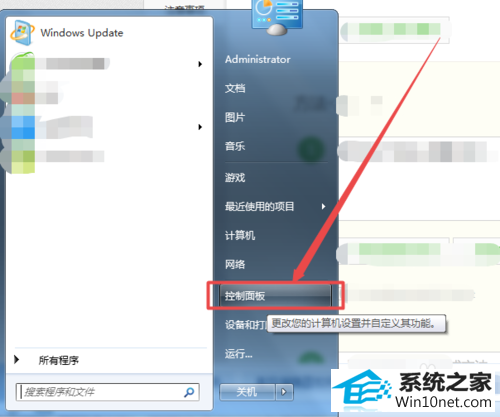
2:然后在打开的页面中将 查看方式 选择为 小图标,找到 字体 选项。
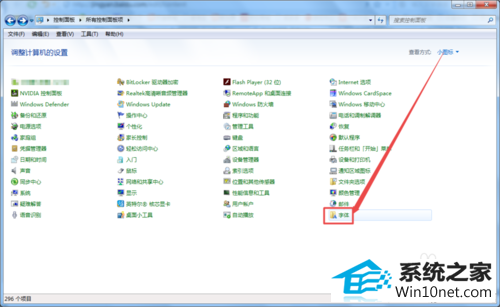
3:然后在打开的字体页面中点击左侧的 调整clear Type文本 选项。
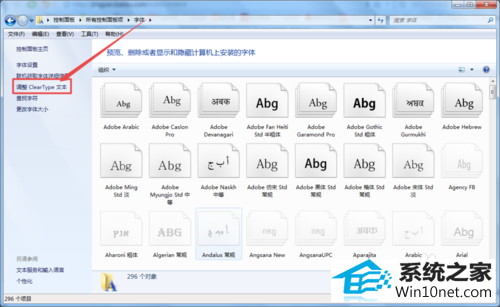
4:然后在打开的页面中将 启用Clear Type 前面框中的勾勾上,点击 下一步 。
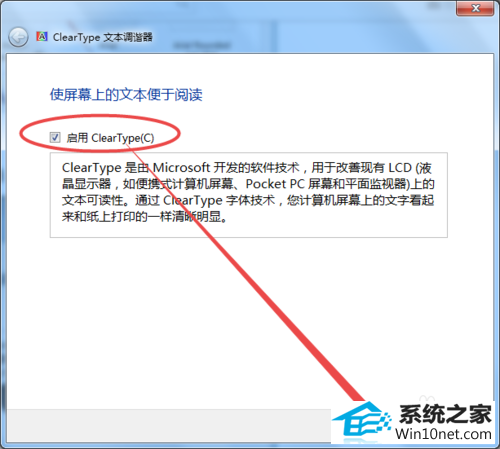
5:然后在打开的页面中点击 下一步 ,在这个页面中选择一个觉得清晰的,点击下一步 。
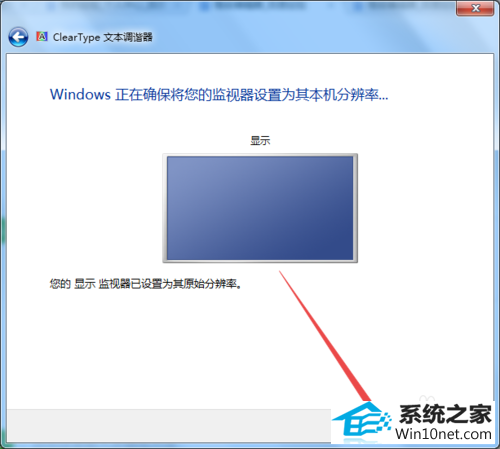
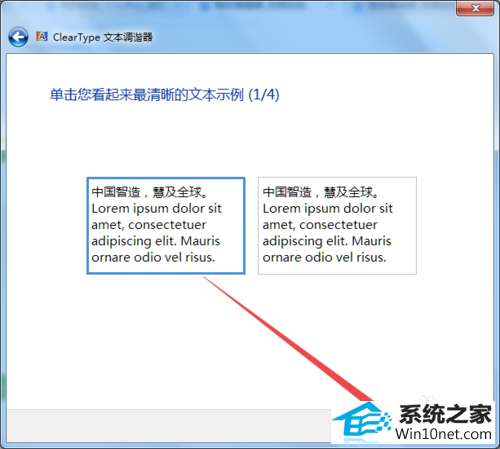
6:然后在打开的页面中同样是选择一个清晰的,点击下一步 ,选一个清晰的,下一步,点击 完成 ;这样就可以看到电脑中的字体清晰起来了。
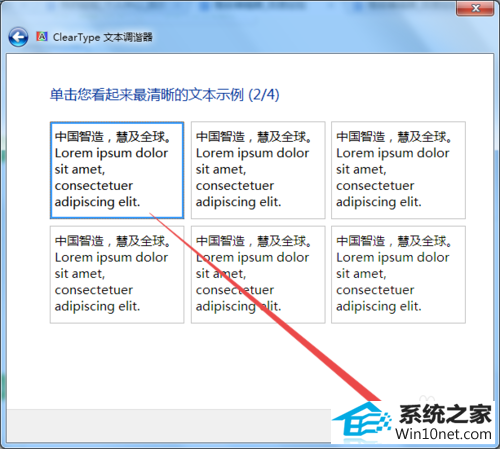
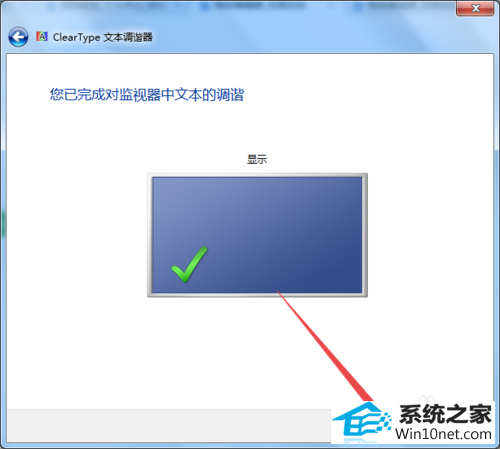
方法二:
1:在桌面上找到 计算机,鼠标右击,在出现的菜单中点击 属性 选项。
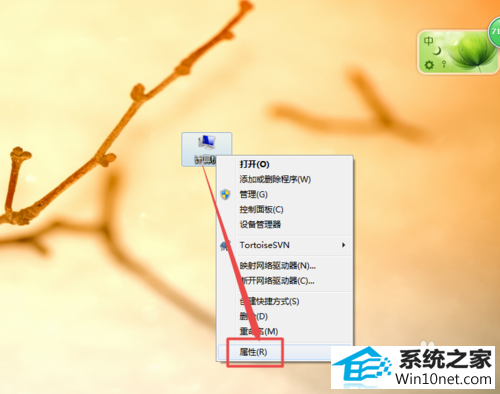
2:在打开的页面中点击左侧的 高级系统设置 选项,在弹出的页面中点击 性能 选项下面的 设置 按钮。
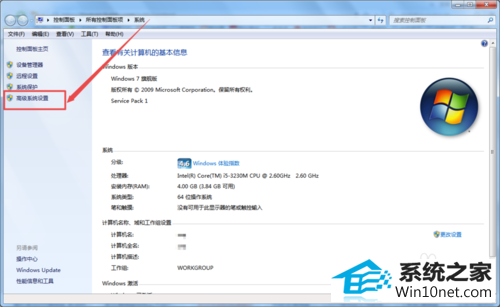
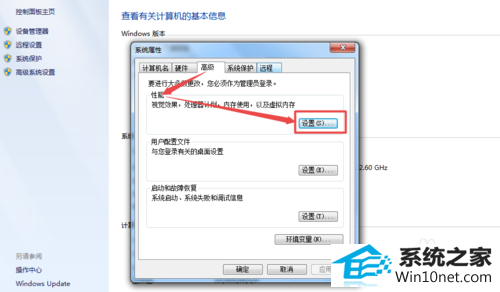
3:然后在打开的页面中将 平滑屏幕字体边缘 前面框中的勾去掉,点击 确定,关闭当前页面。
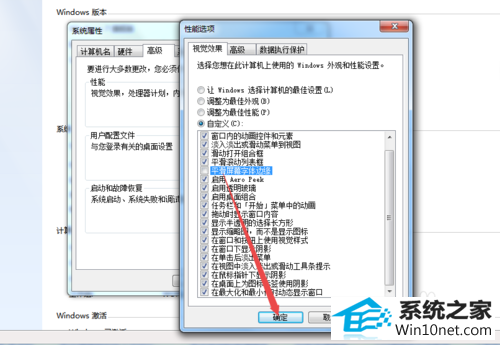
------分隔线------
- 相关系统
- Win10纯净版系统下载












