win10系统电脑使用过程中有不少朋友表示遇到过win10系统修改文件夹背景的状况,当出现win10系统修改文件夹背景的状况时,你不懂怎样解决win10系统修改文件夹背景问题的话,那也没有关系,我们按照1. 首先要准备一张或者多张打算设为文件夹背景的图片, 2.运行软件这样的方式进行电脑操作,就可以将win10系统修改文件夹背景的状况处理解决。这一次教程中,小编会把具体的详细的步骤告诉大家: 1. 首先要准备一张或者多张打算设为文件夹背景的图片,这里笔者以下图为例。
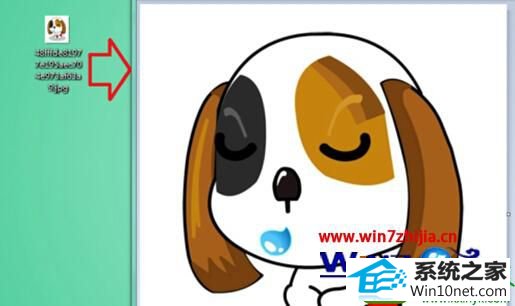
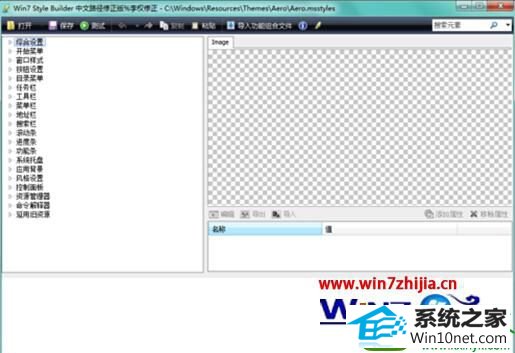
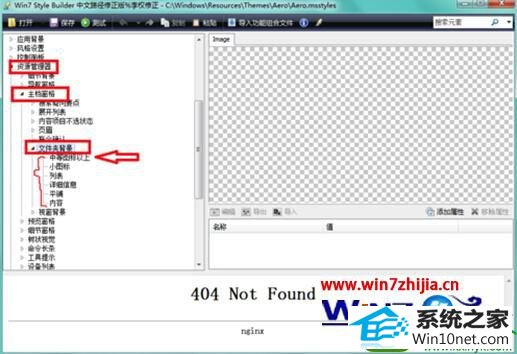
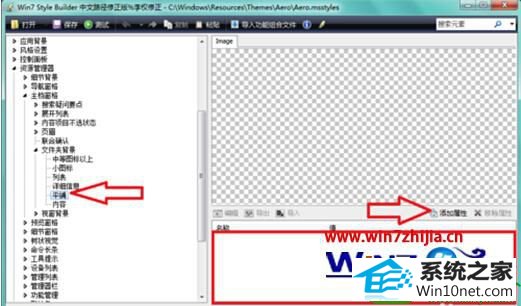
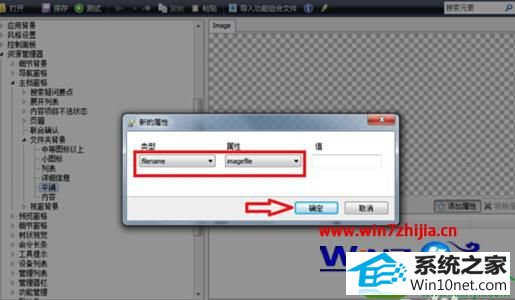

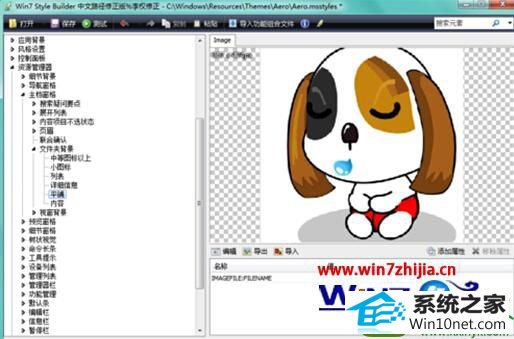
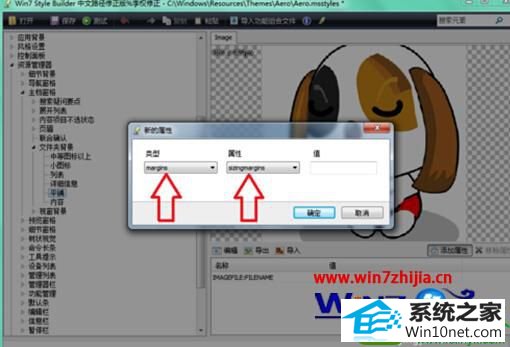
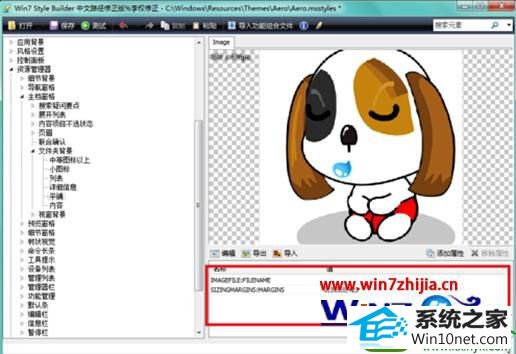
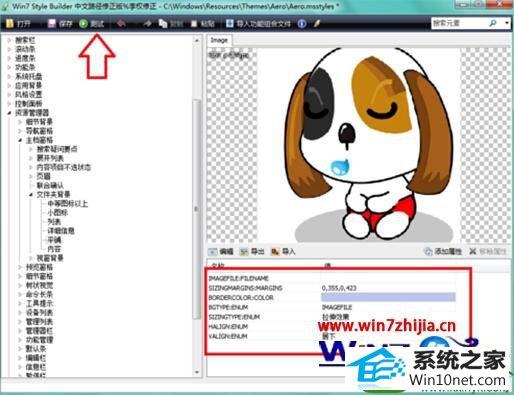
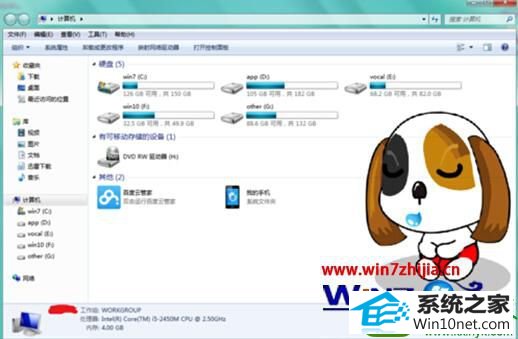
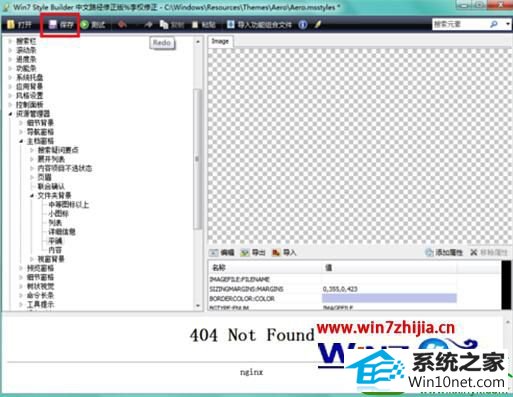
------分隔线------
- 相关系统
- Win10纯净版系统下载












