win10系统电脑使用过程中有不少朋友表示遇到过win10系统利用FastCopy快速备份大容量数据的状况,当出现win10系统利用FastCopy快速备份大容量数据的状况时,你不懂怎样解决win10系统利用FastCopy快速备份大容量数据问题的话,那也没有关系,我们按照1、我们首先下载然后解压FastCopy工具,打开我们解压好的文件夹,接着双击打开名称是“FastCopy.exe”的程序; 2、接着在出现的FastCopy ver2.11窗口里面,我们点击选中“来源”,然后在出现的“浏览文件夹”里面选择我们要进行复制的文件夹这样的方式进行电脑操作,就可以将win10系统利用FastCopy快速备份大容量数据的状况处理解决。这一次教程中,小编会把具体的详细的步骤告诉大家:
1、我们首先下载然后解压FastCopy工具,打开我们解压好的文件夹,接着双击打开名称是“FastCopy.exe”的程序;
2、接着在出现的FastCopy ver2.11窗口里面,我们点击选中“来源”,然后在出现的“浏览文件夹”里面选择我们要进行复制的文件夹,比如小编这里给大家演示的是win8系统的镜像文件;
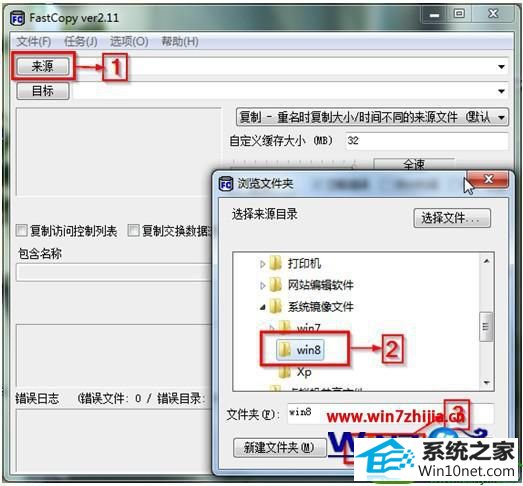
3、接下来我们重新返回到FastCopy ver2.11窗口里面,点击选中“目标”→在出现的“浏览文件夹”里面我们选择数据要被存放的地方,比如小编这里给大家演示的是“口袋专业_pE (H:)”,其次点击“确定”;
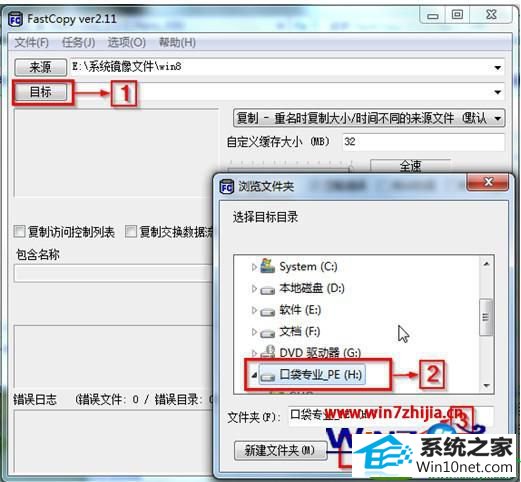
4、选择“执行操作 ”选项,其他全部默认就可以了。
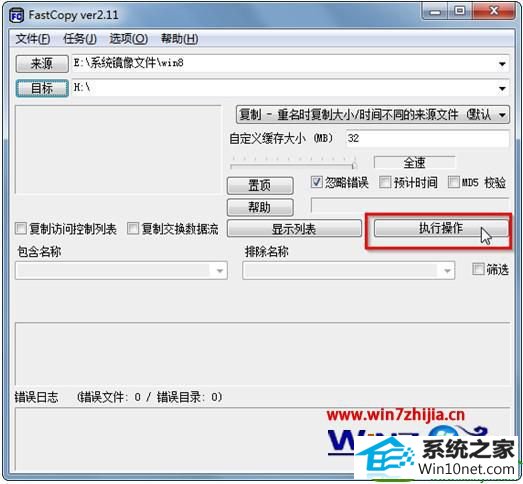
5、当系统出现“Finished.”的字样的时候,就说明大容量数据的备份已经彻底完成了。

------分隔线------
- 相关系统
- Win10纯净版系统下载












