今天和大家分享一下win10系统桌面上我的电脑图标不见了问题的解决方法,在使用win10系统的过程中经常不知道如何去解决win10系统桌面上我的电脑图标不见了的问题,有什么好的办法去解决win10系统桌面上我的电脑图标不见了呢?小编教你只需要点击win10系统的开始菜单,然后右键弹出菜单上的计算机,在弹出的菜单上选中在桌面上显示就可以了就可以了;下面就是我给大家分享关于win10系统桌面上我的电脑图标不见了的详细步骤::
方法1
1:win10系统,这个桌面上面一些常用的图标不见了,特别是我的电脑图标不见了会很头疼!
2:点击win10系统的开始菜单,然后右键弹出菜单上的计算机,如下图所示。
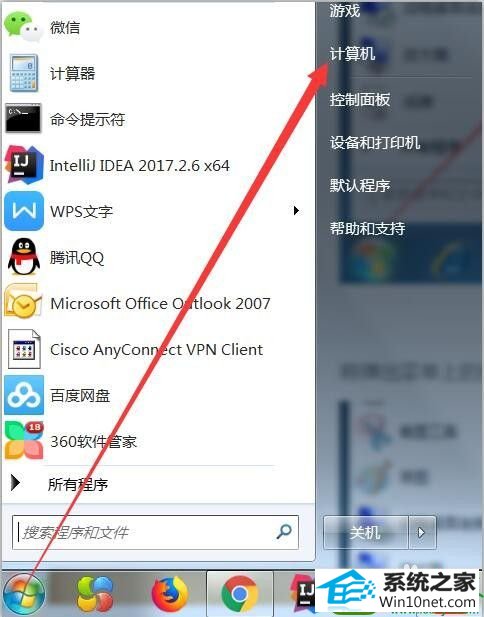
3:在弹出的菜单上选中在桌面上显示就可以了,如下图所示。
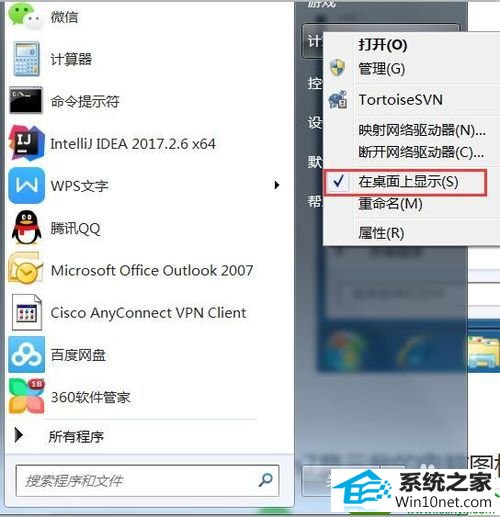
方法2
1:在win10系统桌面的空白处右键,选择个性化,如下图所示。
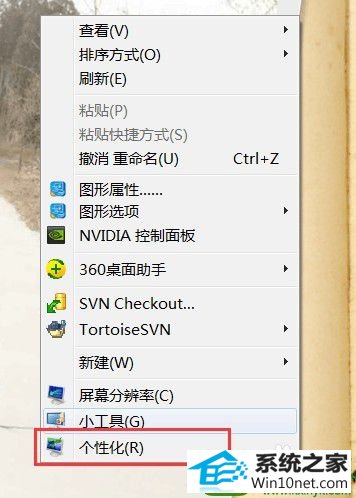
2:在个性化窗口里,点击更改桌面图标,如下图所示
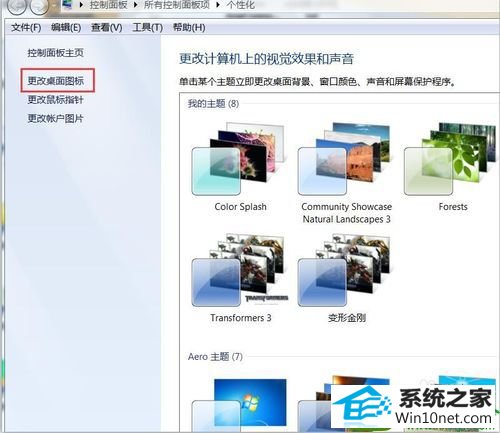
3:在桌面图标设置窗口上,将计算机图标勾选上,然后点击确定,如下图所示
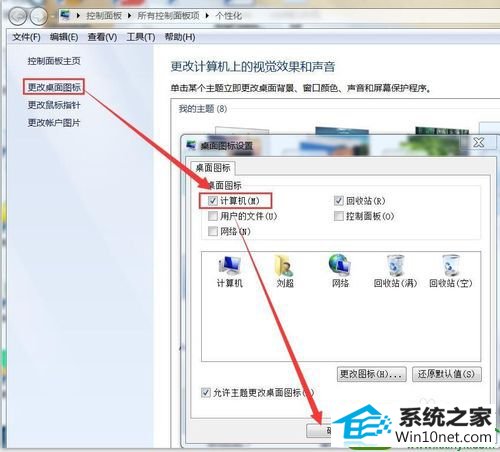
4:此时win10桌面上就有我的电脑计算机啦。如下图所示。
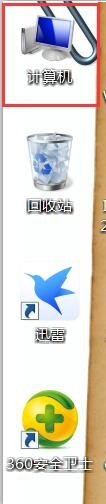
------分隔线------
- 相关系统
- Win10纯净版系统下载












