我们在操作win10 64位系统电脑的时候,常常会遇到win10系统开机桌面图标显示慢问题的解决方法,在使用win10系统的过程中经常不知道如何去解决win10系统开机桌面图标显示慢的问题,有什么好的办法去解决win10系统开机桌面图标显示慢呢?小编教你只需要第一步在我们的电脑上按win+R键打开运行,输入“regedit”,点击确定,第二步进去注册表编辑器之后,点击“HKEY_LoCAL_MACHinE”就可以了;下面就是我给大家分享关于win10系统开机桌面图标显示慢的详细步骤::
方法/步骤
1:第一步在我们的电脑上按win+R键打开运行,输入“regedit”,点击确定,如下图所示:
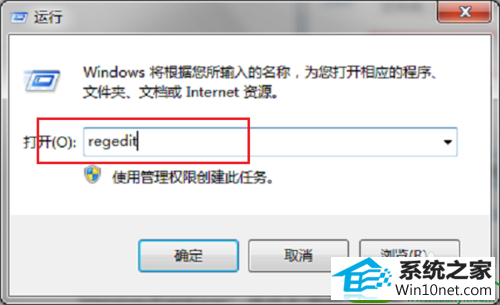
2:第二步进去注册表编辑器之后,点击“HKEY_LoCAL_MACHinE”,如下图所示:
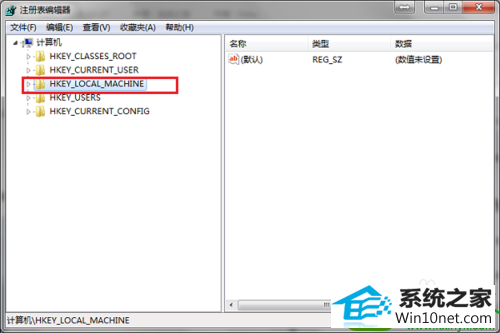
3:第三步进去“HKEY_LoCAL_MACHinE/soFTwARE/Microsoft/windows/CurrentVersion/Explorer”路径下面,如下图所示:
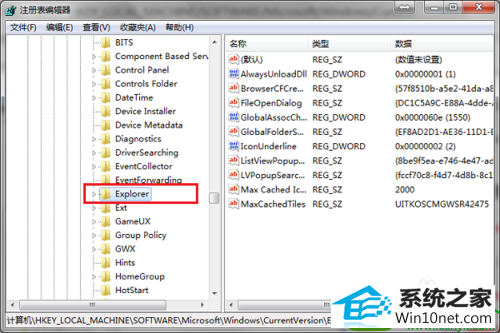
4:第四步在Explorer的右侧找到“Max Cached icons”,双击进去,如果没有这一项的话,鼠标右键Explorer新建->字符串值,如下图所示:
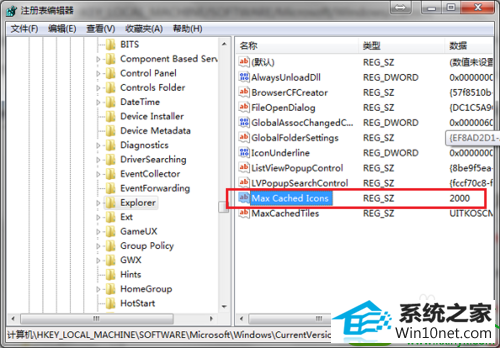
5:第五步进去Max Cached icons的编辑界面之后,设置值为“8192”,这是最大的一个值,如下图所示:
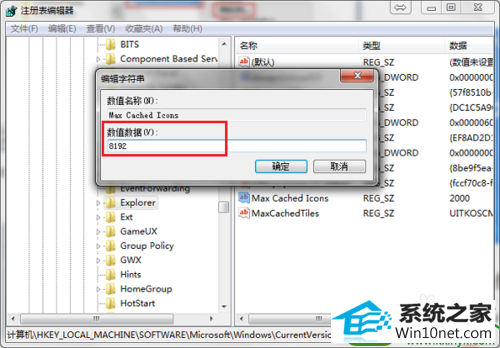
6:第六步点击确定之后,重新启动电脑,可以看到桌面图标已经以较快的速度显示出来了,如下图所示:
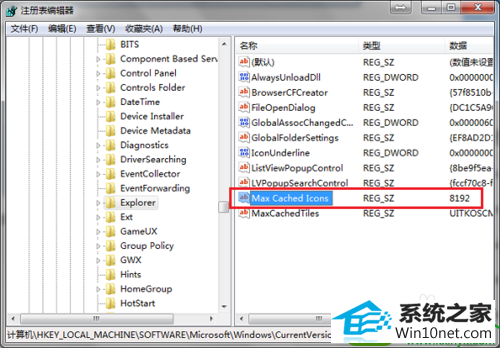
------分隔线------
- 相关系统
- Win10纯净版系统下载












